윈도우10 사용중 문제가 발생했을 때
과거 이전 시점의 이벤트가 발생했던 시점으로 돌아가는 방법입니다.
여기서 말하는 이벤트가 발생했던 시점이란
어떤 프로그램이 설치되기 전 잘 작동하던 시기를 가리킵니다.
-------------------------------
윈도우10에서는 찾기 쉬웠던
이점 시점으로 복원이 윈도우10에서는 약간 찾기 어려워졌습니다
(저만 그렇겠지요...?ㅎㅎㅎ)
바로 아래 설명되는 것은 복원 지점이 설정되어 있는경우이고
만약 복원지점이 설정되어 있지 않다면
복원지점 만드는 법이 그 아래 설명되어 있습니다
*먼저 시스템 복원 메뉴로 가는 법입니다!
바탕화면의 내 컴퓨터 아이콘을 마우스로 우클릭하시고
속성을 들어가주세요

그러면 속성창이 뜨는데 왼쪽에 보시면
시스템 보호라는 메뉴가 있습니다 눌러주세요

아래와 같이 시스템 복원 창이 뜨는데
보호 설정 부분에 c가 보호되도록 '설정'되어 있으면
바로 '시스템 복원'을 클릭해주세요

시스템 복원 메뉴를 클릭하세요!!

아래 창이 뜨면 다음을 누릅시다!

복원이 이미 설정되어 있기 때문에 어느 시점이 저장되어 있을거에요
저는 윈도우 업데이트를 하고 몇일이 지났더니 아래 처럼 저장되어 있네요
그럼 바로 다음을 눌러줍니다

c를 복원하겠냐고 다시한번 묻네요 그냥 마침 눌러주면 끝!
pc가 알아서 혼자 복원합니다
완료되면 완료메세지가 나오지요
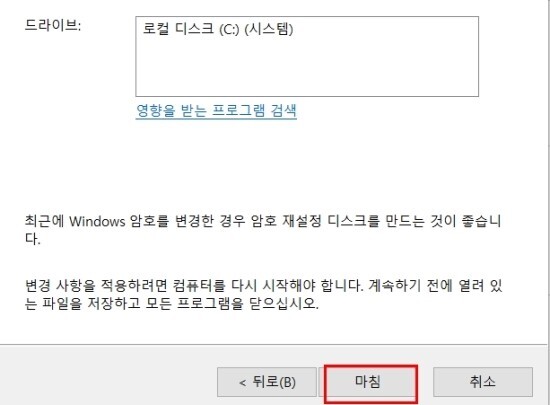
자 그런데 아래그림처럼
c 보호가 '해제'되어 있다면??
사용 가능한 드라이브에서 c를 선택하시고
그 아래 구성을 눌러주세요
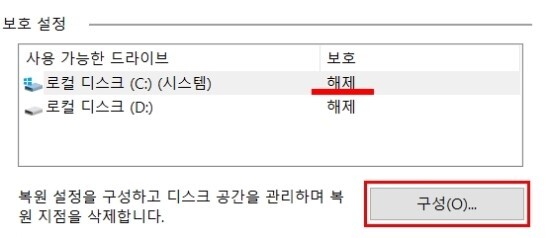
복원 설정 메뉴에 보시면
시스템 보호 사용에 체크가 안되어 있군요
체크하시고 확인을 눌러줍니다
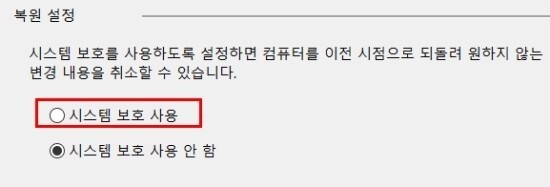
확인을 누르고 나오니
c가 보호되도록 설정되어 있군요
하지만 복원시점이 저장되어 있지 않기 때문에(지금까지 꺼져있었으니까ㅜ)
만들어 줘야 합니다 '만들기'를 누릅니다
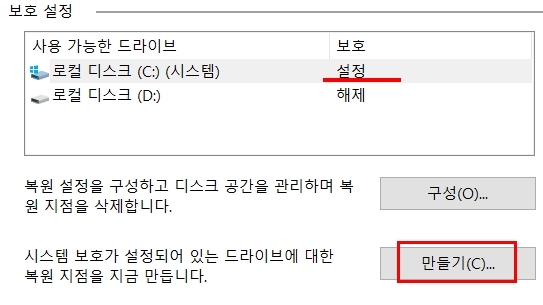
만들기를 누르면 복원 시점을 어떤 이름으로 설정할 것이냐고 묻는 창이 나오는데
저는 1707이라고 만들겠습니다
만들기를 누릅니다.
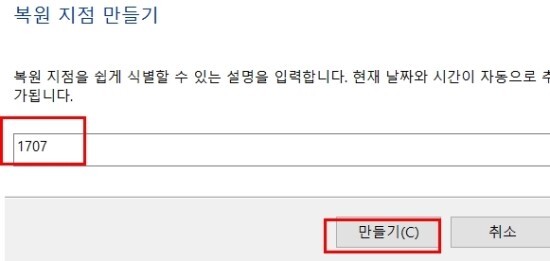
그러면 아래처럼 혼자서 열심히 복원 지점을 만듭니다.
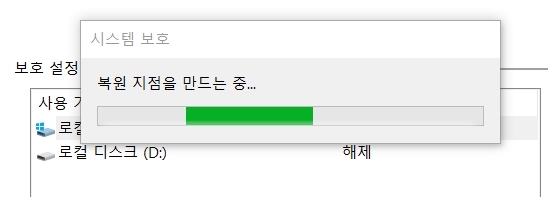
만들었다는군요 닫기!
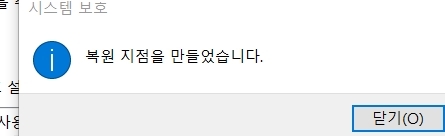
이제 복원지점이 만들어졌습니다.
이제 어느날 컴퓨터가 말썽을 부리는 것 같다하시면
위에 설명된 것처럼 시스템 복원을 해봅시다 (잘 저장되어있는지 테스트할겸)
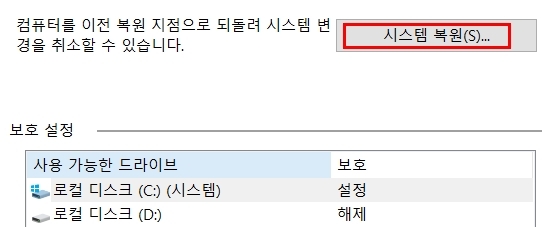
설정 복원 하겠냐고 묻네요 다음
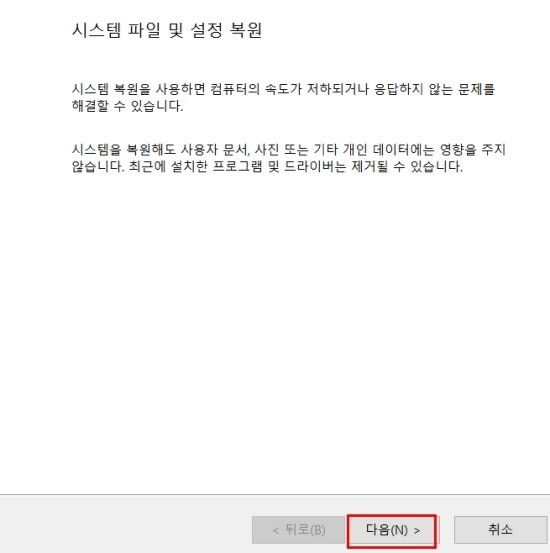
1707이 보입니다 ㅎㅎㅎ
선택해주고 다음
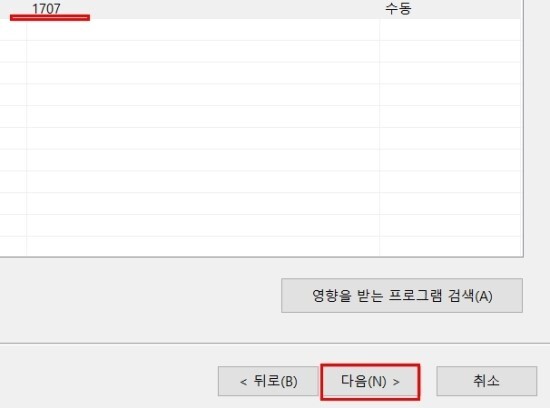
설명에 보니 수동: 1707 이라네요
직접 만들었기 때문에 그렇지요
다음을 눌러줍니다 그 이후엔 다 똑같지요
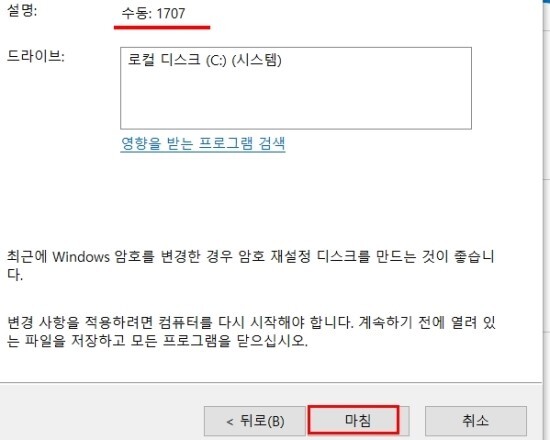
시스템 복원 메뉴를 찾는 다른 법은
아래 시작버튼 옆에 돋보기 버튼을 누르고

복구라고 검색을 하면
아래처럼 복구 제어판이라는 메뉴가 뜹니다 클릭!

고급 복구 도구가 실행되면
두 번째 시스템 복원 열기를 선택하세요
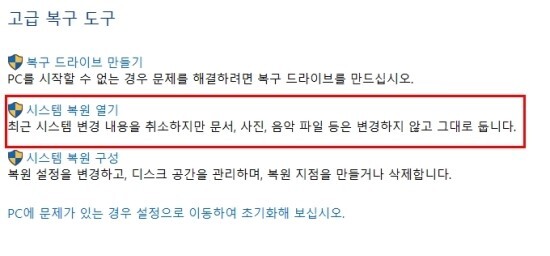
시스템 복원 지점이 설정되어 있으면
아래 메뉴창이 잘 뜰 것입니다 ㅎㅎ
없다면 만들어야겠죠??
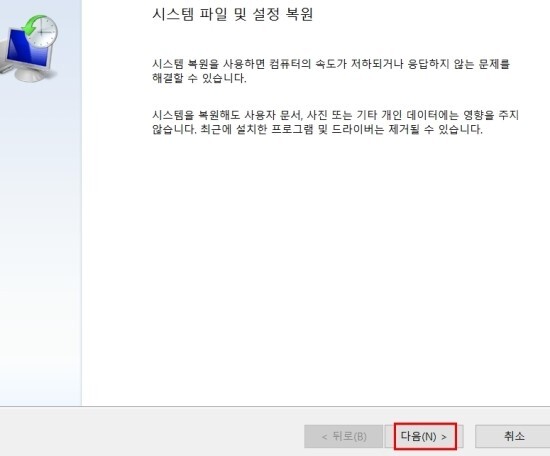
댓글