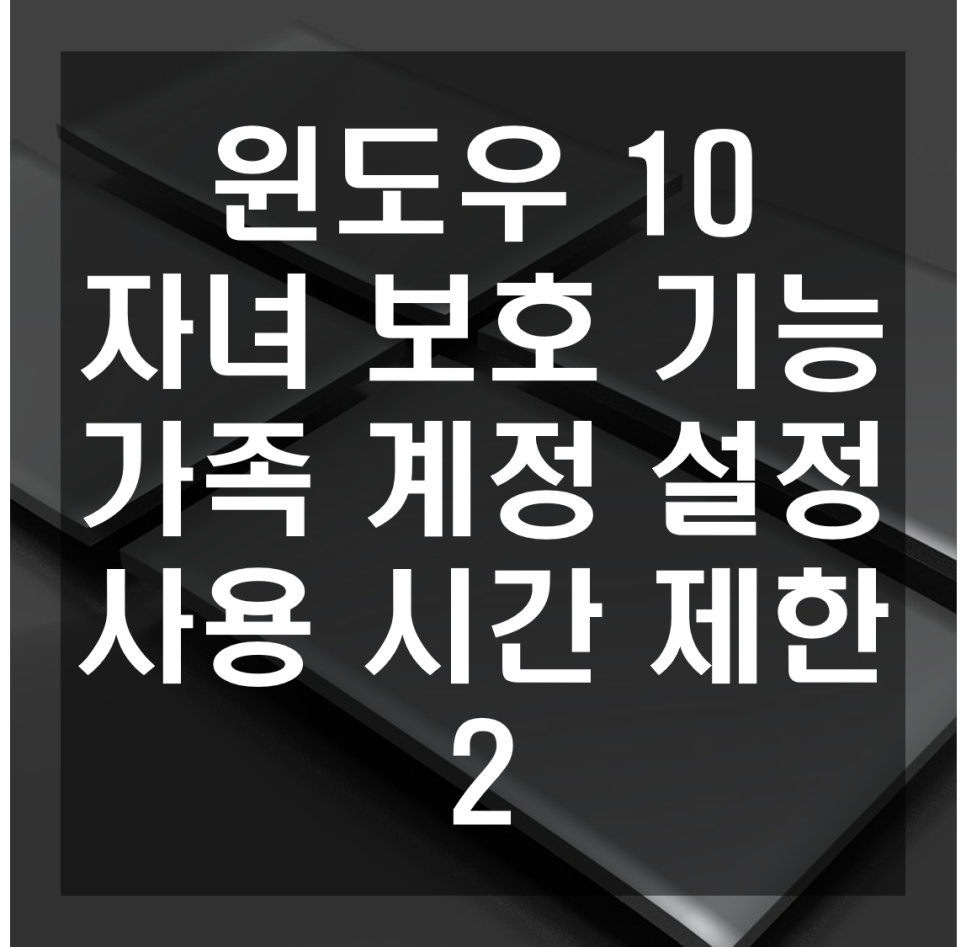
1번 게시물에서는
자녀 보호 기능을 활성화 하기 위해
가족 계정을 설정하는 법을 살펴봤습니다.
여기서부터는 이제 실제로 자녀의 활동을 제한하는 방법을 알아볼텐데요
이 게시물에서는 컴퓨터 사용시간을 제한 하는 방법을 살펴보겠습니다.
(가족 계정을 설정해야만 아래의 작업이 가능합니다 1번 게시물을 확인해 주세요)
사용시간 설정을 위해 아래의 사이트에 접속해 주세요.
https://account.microsoft.com/family/
그러면 아래의 화면을 보실 수 있습니다.
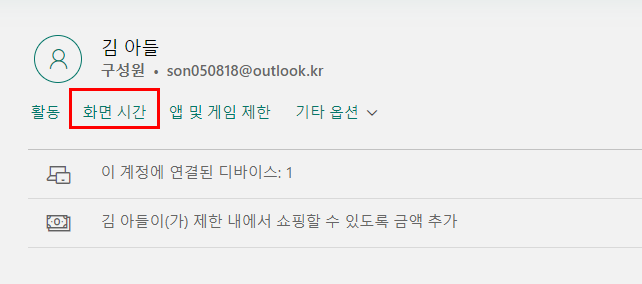
1. 자녀 이름 밑에 보시면 화면 시간이라는 메뉴가 있습니다.
여기를 통해 자녀의 컴퓨터 사용시간을 설정할 수 있습니다.
화면 시간을 눌러주세요.

2. 맨 처음 설정하기 전에는 위와 같은 화면이 나올텐데요.
자녀의 모든 장치를 한번에 설정하시려면 사진의 왼쪽 빨간 네모 안의 버튼을 끄기에서 켜기로 바꾸시면 되구요. 컴퓨터만 조절하고 싶으시다면 오른쪽 빨간 네모부분만 클릭하시면 되겠습니다.
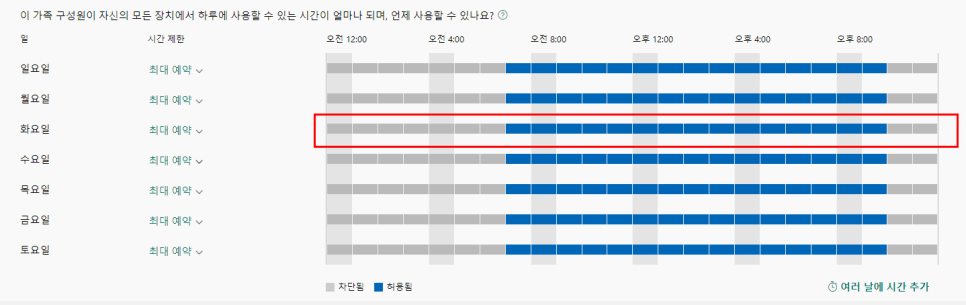
3. 위 화면에서 시간을 설정하실 수 있습니다.
각 요일을 눌러서 각각 다르게 설정할 수 있습니다.
예시로 화요일 시간만 조절해 볼까요
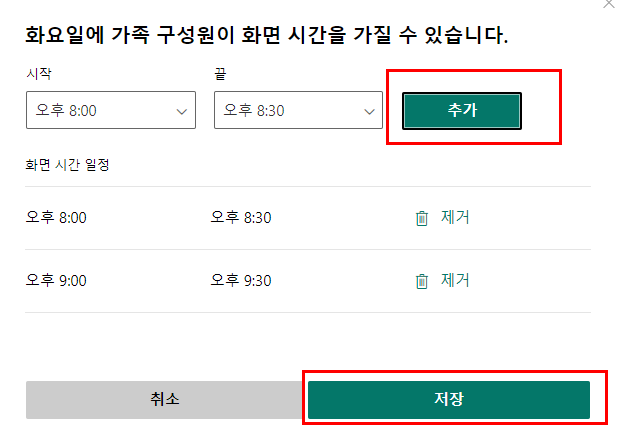
4. 화요일을 눌렀더니 위 화면이 나왔습니다.
이 기능을 통해 화요일의 자녀가 어느 시간대에 컴퓨터를 사용할 수 있게 할지 설정할 수 있습니다.
학교 수업시간, 또는 숙제할 시간을 정해서 입력하시면 되겠습니다
저는 테스트를 위해 위와 같이 설정해 보았습니다
설정대로라면 저녁 8시~8시 30분 까지 사용가능하고 9시까지 사용이 안되다가 9시~9시 30분까지 다시 사용이 가능해지겠네요.
설정이 끝났다면 저장을 눌러주세요.

5. 저장했더니 위와 같이 화요일만 허용시간(파란색)이 변화했습니다. 저 시간만큼만 사용이 가능하다는 것이죠.
만약 저 시간 외에 컴퓨터를 켜면 어떻게 나오는지 궁금하실 것입니다.
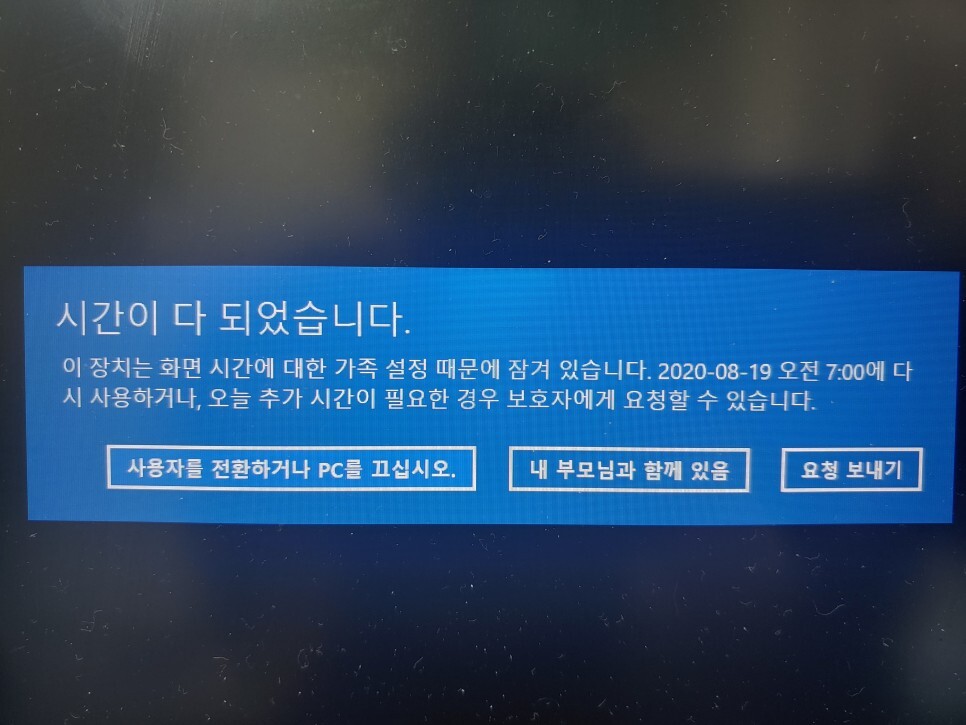
6. 바로 이렇게 나옵니다.
허용된 시간이 아닌 시간에 컴퓨터를 켜면
윈도우 접속도 못해보고 저 화면을 만나게 됩니다.
자녀들이 책상을 내려치는 소리가 들리는거 같습니다.
여기서 뭘 눌러야 될지 고민하겠죠??
저기서 요청 보내기 버튼을 누르면
자녀가 시간을 달라고 합니다 라는 뉘앙스의 메일이
부모의 마이크로 소프트 계정 이메일로 오게 됩니다.
자녀가 몰래 컴퓨터를 하고 싶다면 요청 보내기를 눌러서는 안되겠죠?
그래서 '내 부모님과 함께 있음'을 누르면 아래 사진과 같은 화면을 만나게 됩니다.
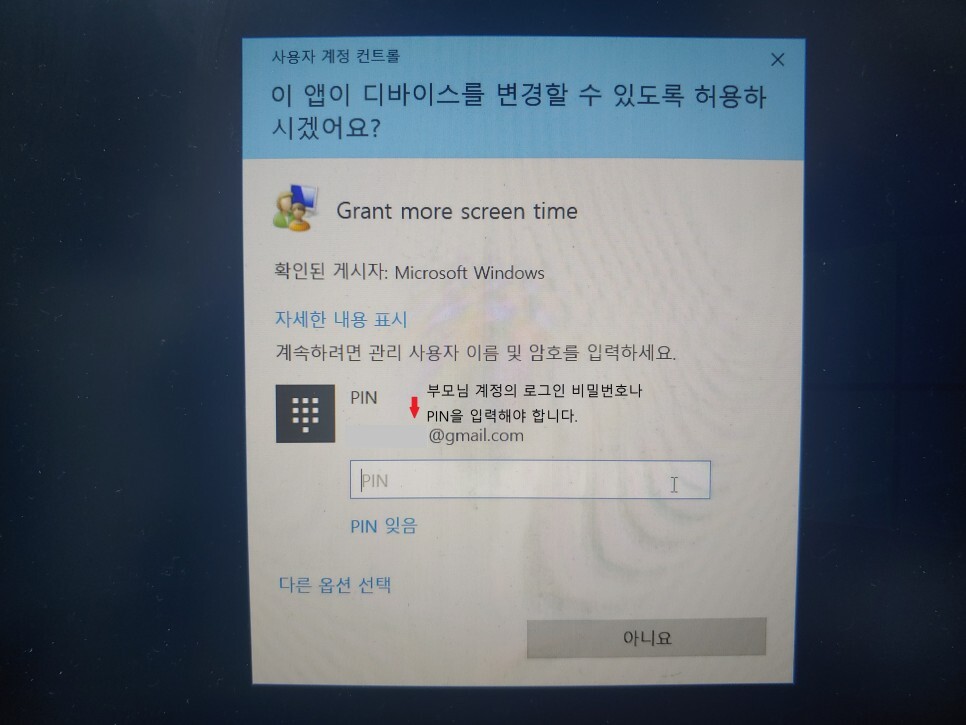
7. 프로그램을 설치할 때와 같이 부모님 계정의 핀을 물어보네요.
자녀들에게 절대 알려줘서는 안되겠죠??
자녀들은 설정된 시간외에는 이렇게 컴퓨터를 사용할 수 없게 되는 것입니다.
만약 '요청 보내기'를 누른다면 어떻게 될까요
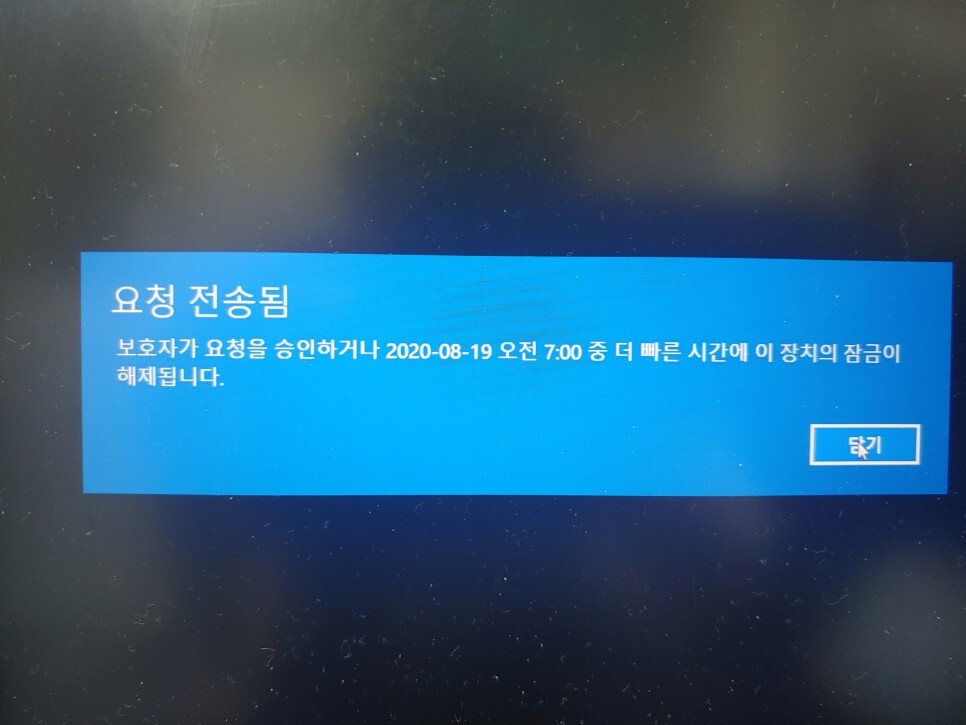
8. 위와 같이 부모님에게 요청을 보냈다는 메세지가 나옵니다.
이렇게하면 자녀의 요청이 부모님의 마이크로소프트 계정으로 메일이 오게 됩니다.
자녀는 위 화면에서 닫기를 누르지 말고 가만히 기다리면 됩니다.
만약 부모님께서 집에 계시다면 내 부모님과 함께 있음을 누르고 부모님께서 풀어주시면 되지만, 집에 안계시다면 어떻게 시간을 더 늘려 줄 수 있을까요??
요청 보내기를 누르면
부모님 마이크로소프트 계정으로 이메일이 간다고 했는데요.
저는 구글 이메일을 마이크로소프트 계정으로 사용중이기 때문에
아들의 요청이 구글 메일로 왔네요.
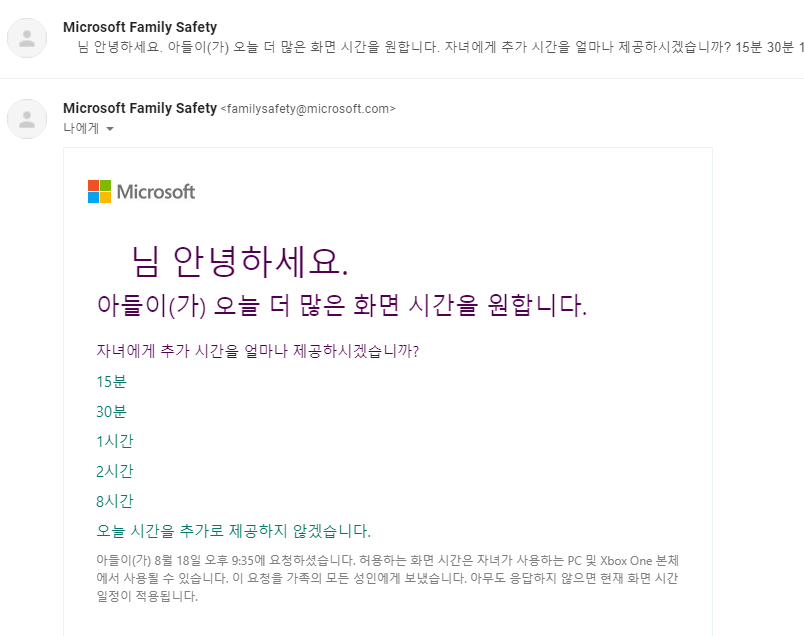
9. 이렇게 자녀의 요청이 메일로 오게됩니다.
여기서 원하는 시간만큼 늘려줄 수 있습니다
원하는 시간을 터치하면 그만큼의 시간이 자녀의 컴퓨터에 주어지게 되고 자녀가 다시 윈도우로 로그인할 수 있게 됩니다.
(시간을 눌렀을 경우 상황에따라 로그인을 하라는 메세지가 나오는데 부모님 마이크로소프트 계정으로 로그인하면 됩니다)
주어진 시간을 다쓰기 15분전, 2분전에는 꺼지기전이니까 시간을 더 받아야 한다라는 메세지도 나옵니다. 그리고 정해진 시간을 모두 사용하면 자동으로 컴퓨터 잠기면서 위 6번 화면이 다시 나오게 됩니다.
만약 시간을 주었는데 자녀의 컴퓨터의 잠금이 풀리지 않는다면
컴퓨터를 껐다가 키라고 하면 되겠습니다
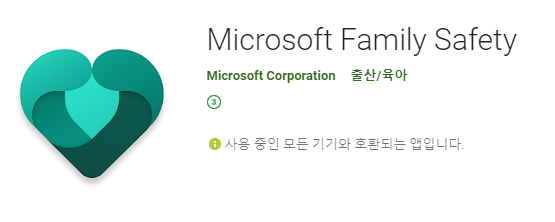
10. 안드로이드나 아이폰 모두 위와 같은 어플이 있는데
이 어플을 설치하면 자녀의 요청을 부모님의 스마트 폰으로 받아 볼 수 있습니다.
부모님 스마트폰 설정에 따라 잠금화면에서 알림이 오거나 안 올 수도 있는데(앱 절전과 관련) 이 앱을 설치해 놓으면 자녀가 추가 시간을 요청했을 때 부모님 스마트폰으로 알림이 오게 됩니다.
(이 앱을 절전 기능 예외 앱으로 등록하시면 잠금화면에서도 알림을 받으실 수 있습니다.)
부모님 계정의 메일을 쉽게 확인할 수 있는 분이라면 굳이 설치하지 않으셔도 되겠죠.
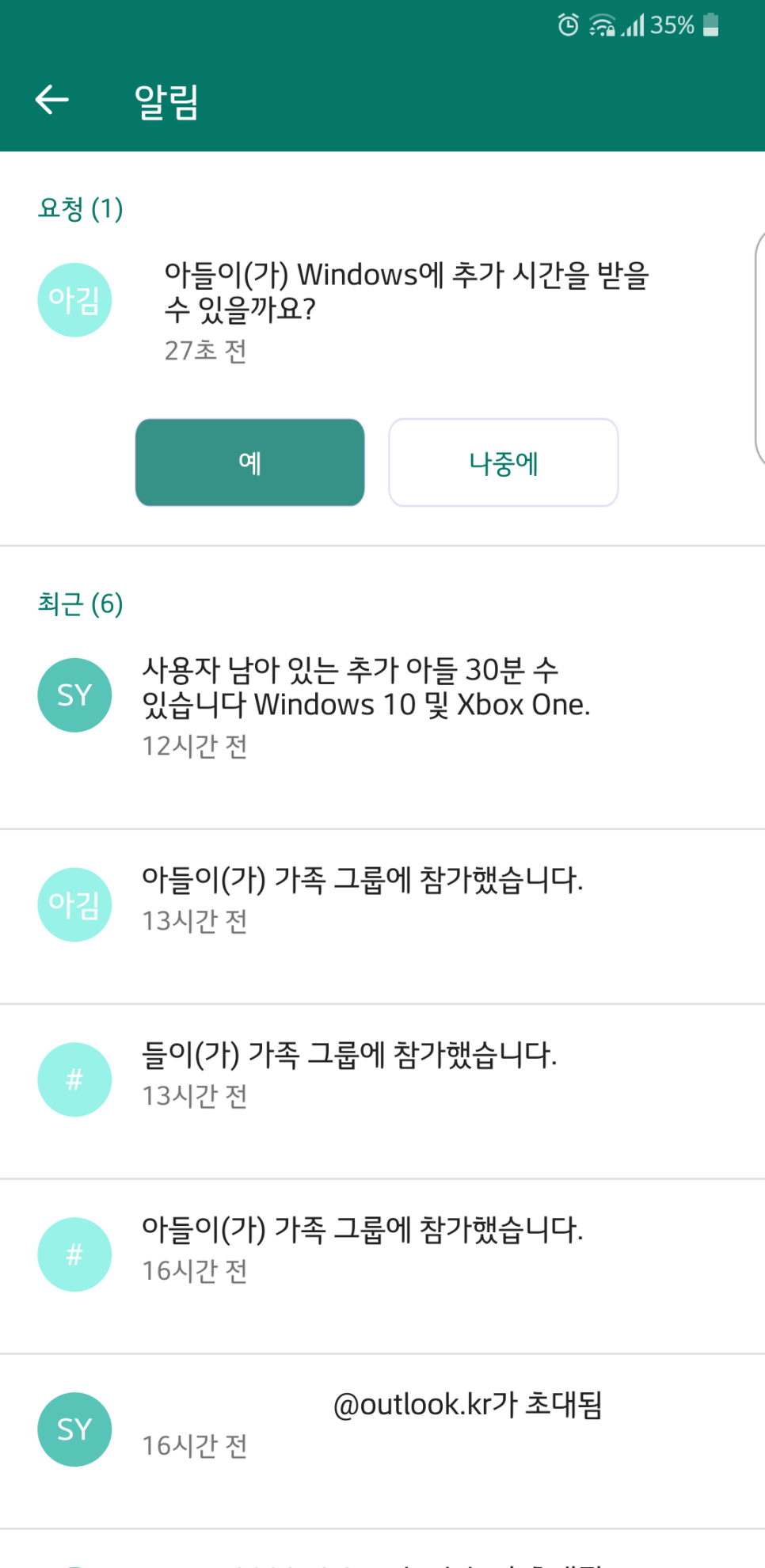
11. 화면에 알림이 울리길래 알림을 눌렀더니 앱이 자동실행되었습니다.
저기서 '예'를 누르면 시간을 줄 수 있는 메뉴가 나옵니다.
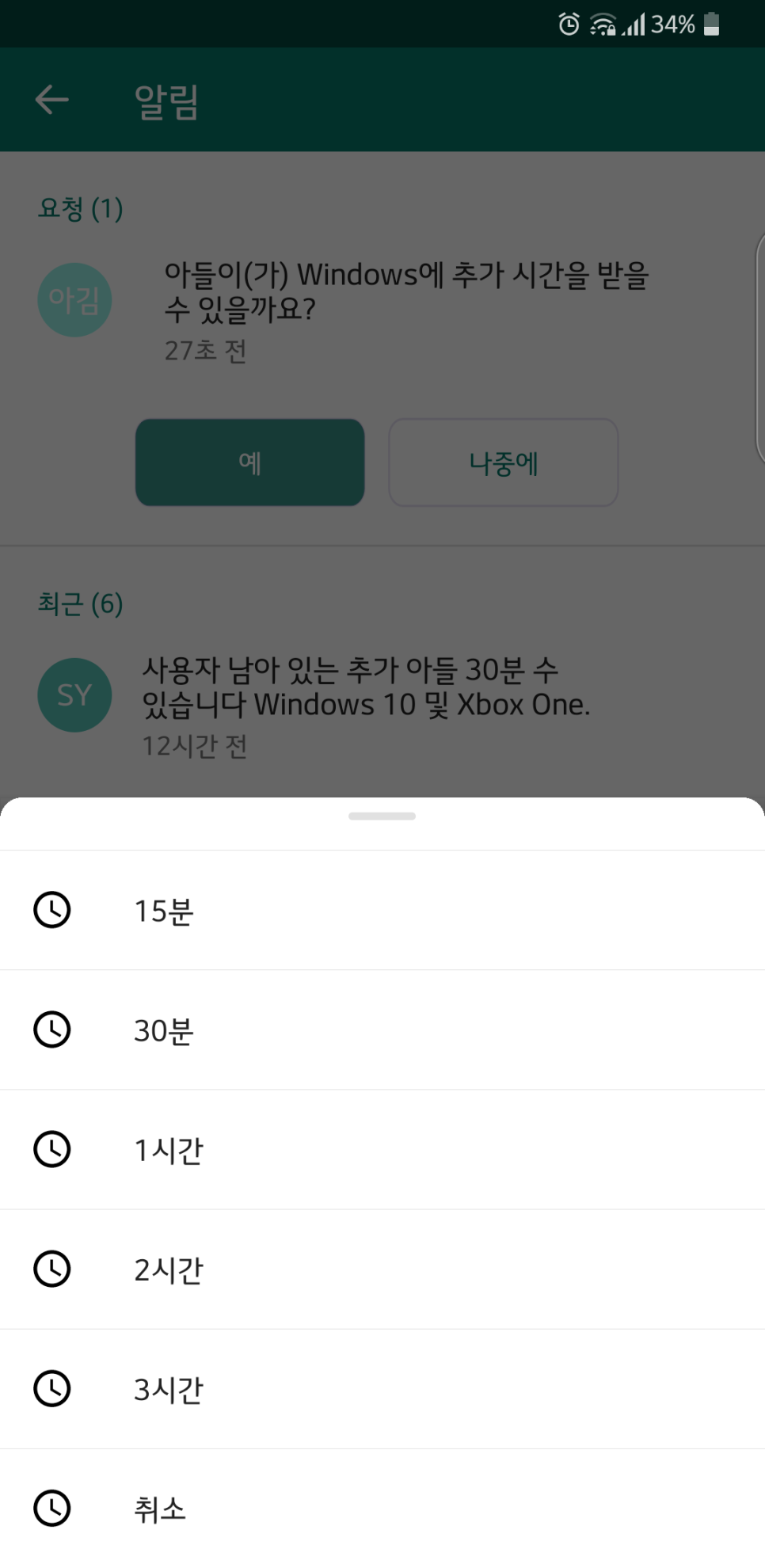
12. 얼마를 주겠냐는 메뉴창이 나오면 원하는 시간만큼 주시면 됩니다.
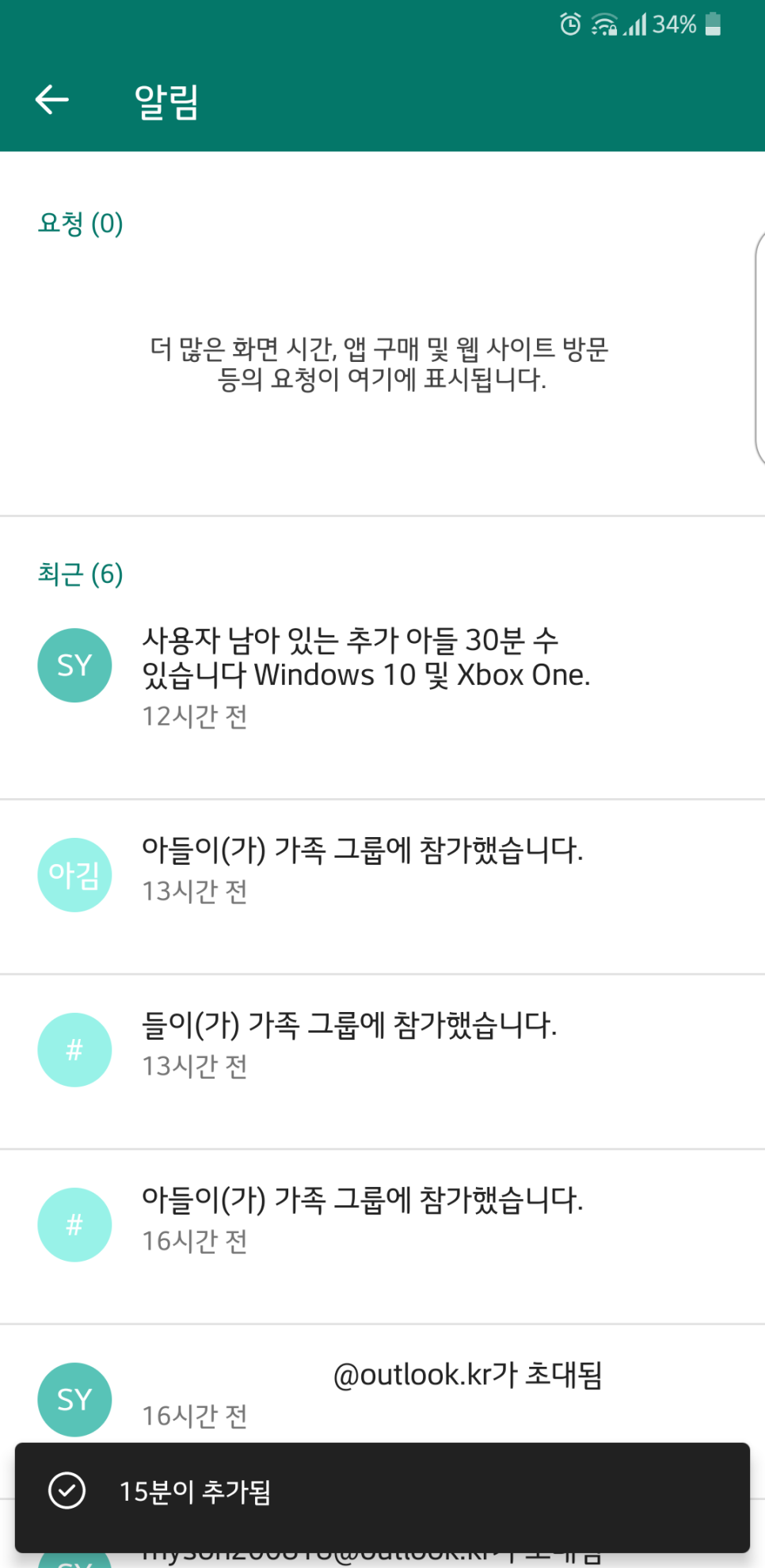
13. 그러면 이렇게 시간이 추가되었다는 메세지가 나오게 되고
자녀의 화면은 갑자기 로그인 화면이 뜨면서 PIN을 입력하고
다시 윈도우로 들어갈 수 있게 됩니다.
역시 이번에도 시간을 주었는데 자녀의 컴퓨터의 잠금이 풀리지 않는다면
컴퓨터를 껐다가 키라고 하면 되겠습니다
끝
-----------------
이렇게 자녀의 컴퓨터 사용시간을 제어하는 법을 살펴봤습니다.
이제는 컴퓨터를 자녀에게 맡기고 가더라도 하루종일 컴퓨터나 하지 않을까 걱정하지 않으셔도 되겠습니다.
3번째 게시물에서는
자녀가 어떤 인터넷 사이트에 접속하고 어떤 프로그램을 사용하고 있는지 확인하고 특정 사이트에 접속하지 못하도록 하는 방법을 살펴보겠습니다.
4번째 게시물에서는
인터넷 사용시간을 정하는 방법
특정프로그램의 사용시간과 차단하는 방법을 알아 보겠습니다.
댓글