동영상을 보다가 중요한 표현을 기억하기 위해
자막을 추출하고 싶은 경우가 생깁니다
그럴 때 동영상에 자막파일이 삽입되어 있다면
추출하여 텍스트 파일로 만들 수 있는데요.
그렇게 하기 위해
subtitle edit 라는 프로그램이 필요합니다
윈도우 프로그램이며 사용법이 아주 간단합니다.
https://github.com/SubtitleEdit/subtitleedit/releases
위 링크에서 subtitle edit 최신 버전을 다운로드하실 수 있습니다.
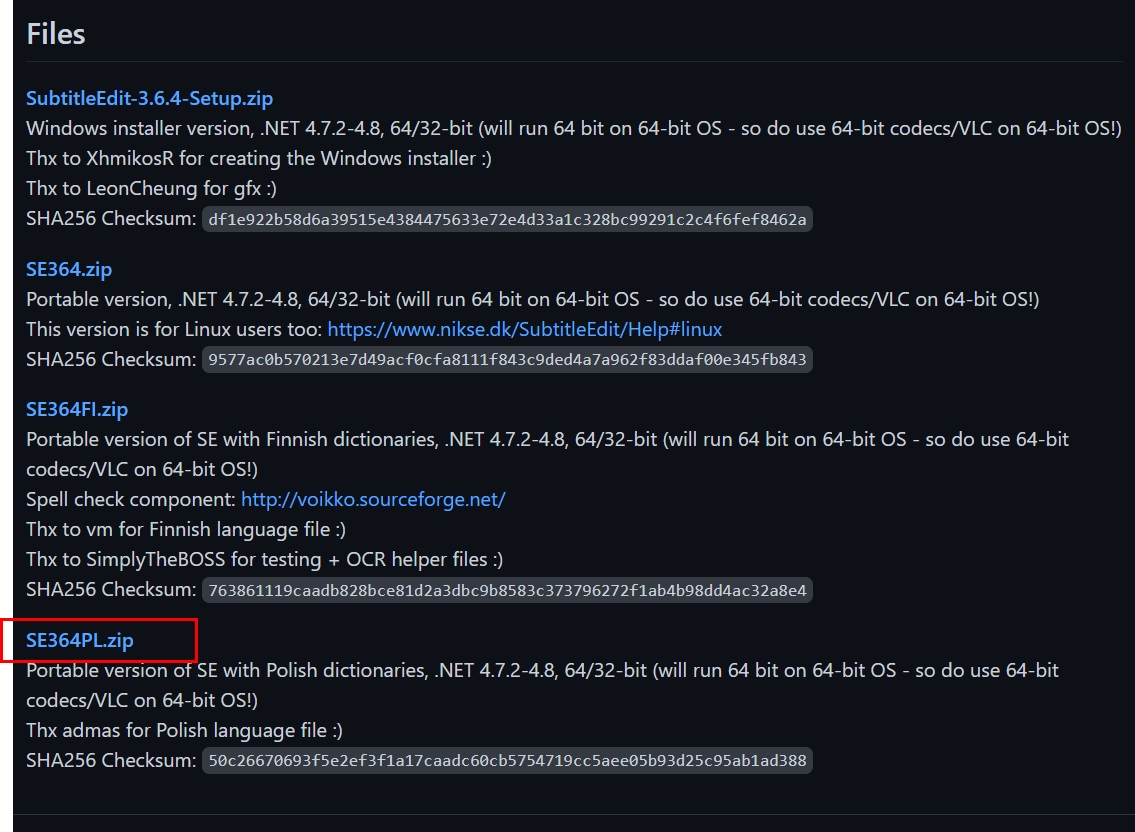
se(숫자)PL 이라고 되어 있는건 포터블 버전 인 것 같습니다.
다운받으셨다면 압축을 풀고
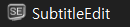
↑ 위 그림의 실행파일을 더블 클릭하여 실행해주세요
포터블 버전을 다운로드하셨다면
설치가 불필요 합니다.
1. 실행하시면 아래 화면이 나옵니다
여기서 언어를 바꿔주셔야 편한데요
사진처럼 'Opcje'를 누르시고
두 번째 메뉴를 선택해주세요
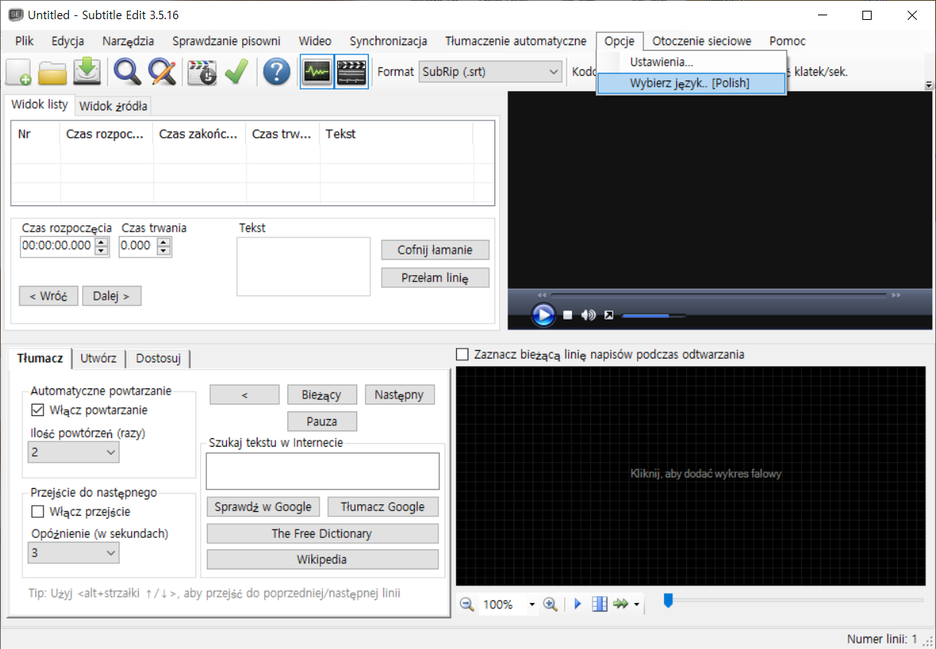
2. Polish를 누르신 다음 나온 메뉴에서
한국어를 선택하시고 OK 버튼을 눌러주세요
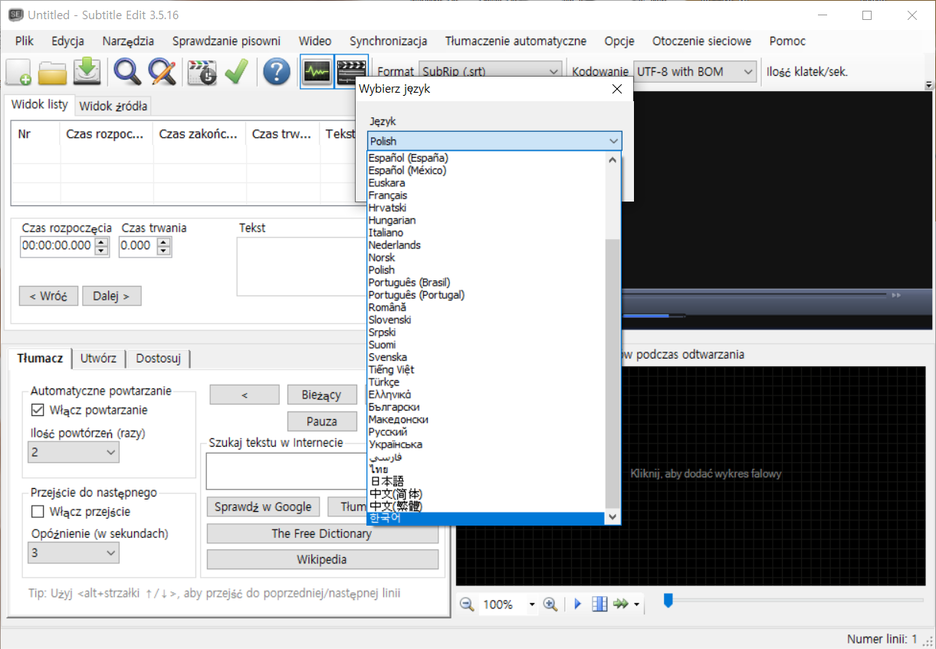
자 이제 메뉴가 한글로 바꼈습니다.
3. 이제 자막을 추출할 동영상을 불러와야겠죠?
2가지 방법이 있는데
파일 - 자막 열기를 선택하고
(자막이 통합된)동영상 파일을 선택하여 불러 옵니다
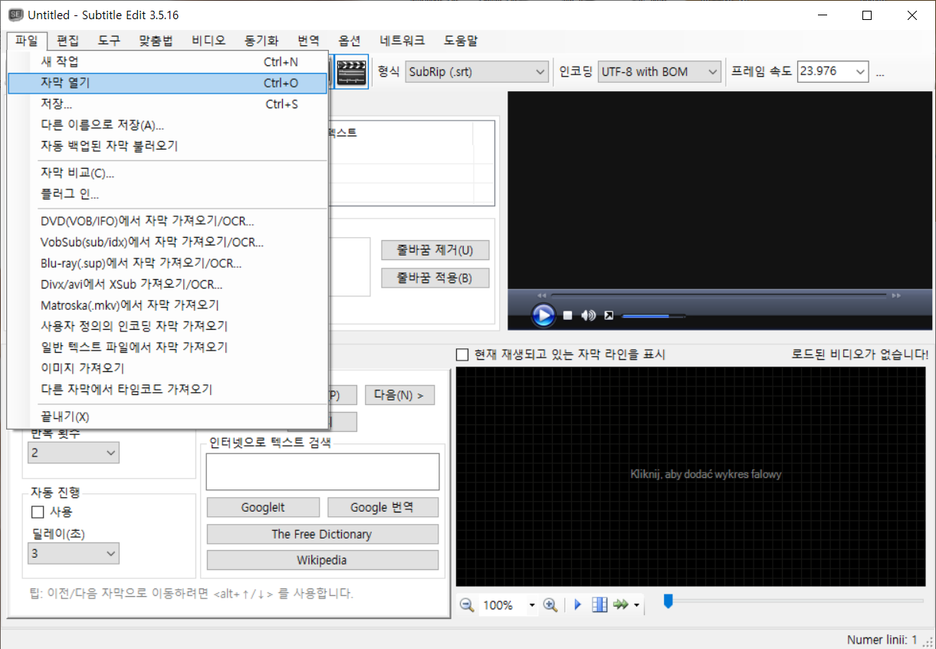
또는 동영상 파일을 드래그 하여
'자막 보기' 아래 흰색 박스에 집어 넣으면 됩니다.
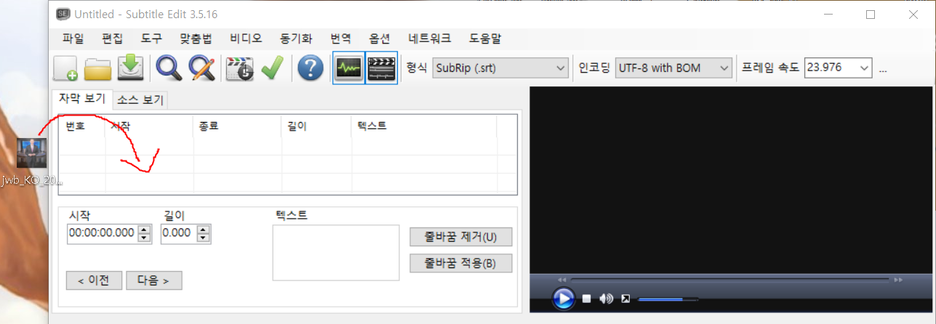
4. 자막이 동영상에 포함된 동영상 파일을 불러왔다면
아래 사진처럼 '자막 보기' 아래 자막이
시간 순서대로 보이게 됩니다.
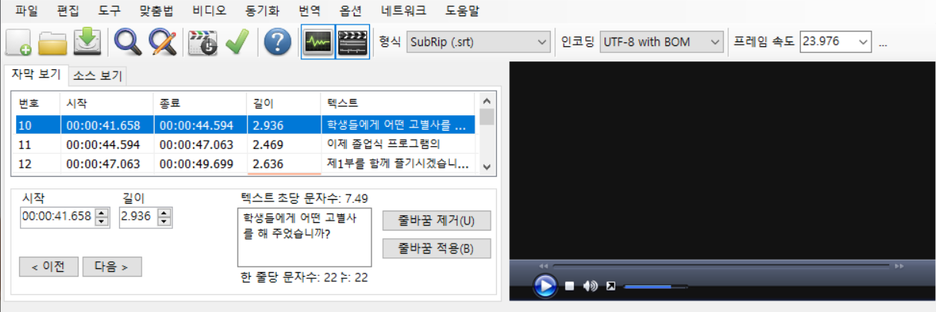
그런데 자막이 없는 동영상을 집어 넣으면
아래 사진처럼 자막이 없다는 메세지가 나옵니다
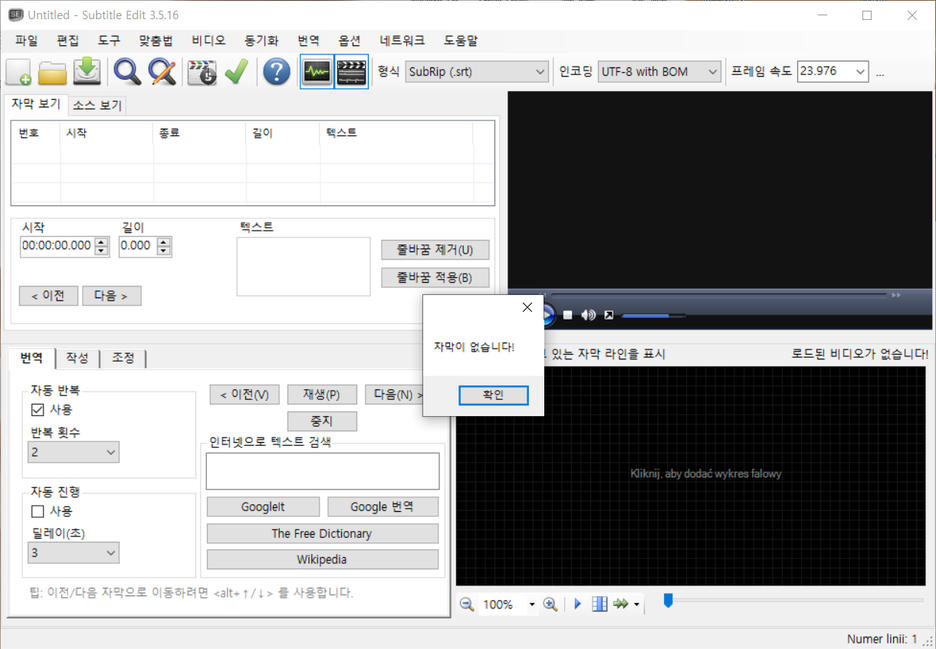
어떤 분은
'동영상에서는 자막이 보이는데
여기다 동영상을 넣으면
자막이 없다고 메세지가 나와요'
하시는 분들이 계실텐데요
그 이유는 동영상에 자막이 입혀진채로 동영상이 만들어져서
자막 역시 동영상의 일부분이 되어버렸기 때문입니다.
이 경우에는 자막을 추출하는게 불가능합니다
다음은 불러온 동영상에서 자막을
텍스트 파일(txt)로 내보내는 방법입니다.
5. 동영상에 자막이 정상적으로 불러와 졌다면
파일 -> 내보내기 -> 일반 텍스트 파일로... 를 눌러주세요
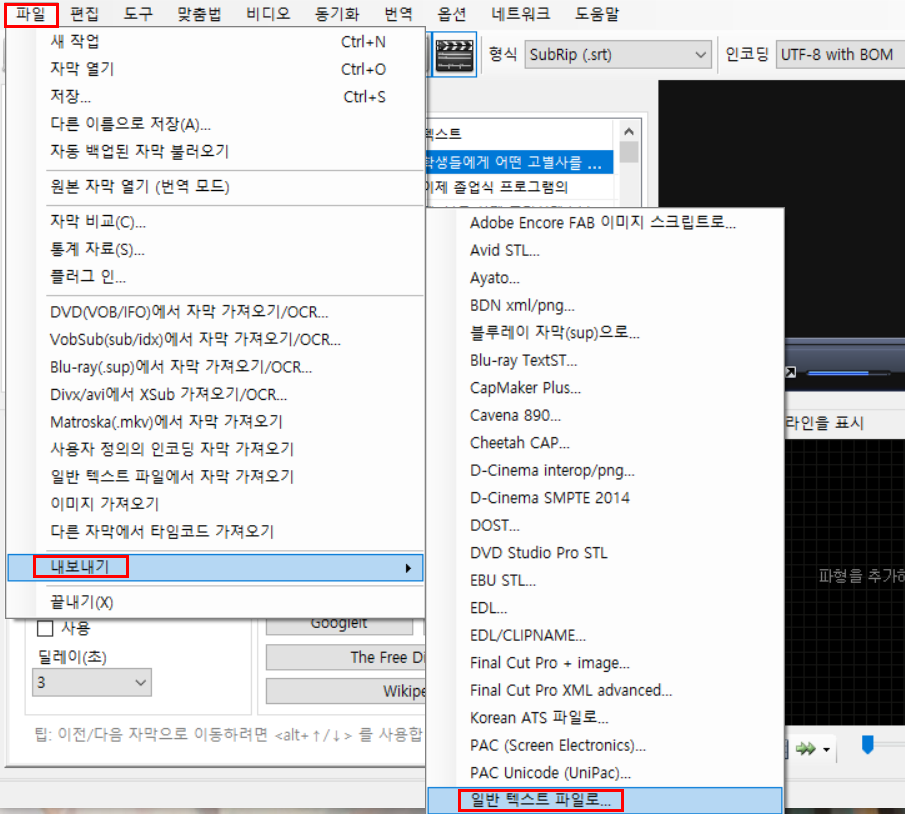
6. 여기까지 잘하셨다면 아래의 사진처럼
왼쪽 '미리 보기'에는 동영상에 포함된 자막 내용이 보일 것입니다.
오른쪽 화면은
텍스트 형식을 어떻게 내보낼 것이냐 하는 옵션 메뉴인데요.
취향에 따라 내보내는 방법을 다르게 하실 수 있습니다.
직접 눌러보면서 어떤 옵션이 마음에 드는지 선택하신 다음 0
'다른 이름으로 저장' 버튼을 눌러주세요
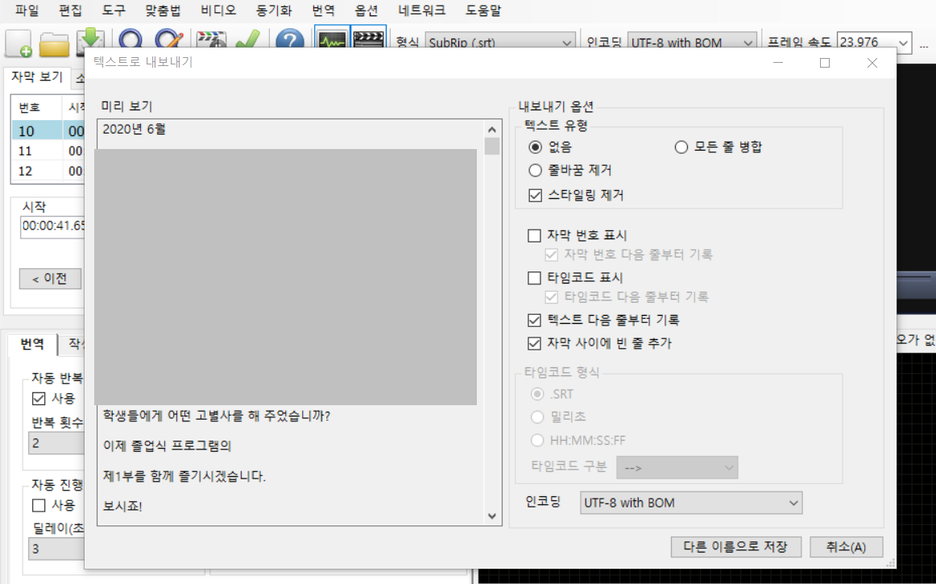
7. '다른 이름으로 저장' 버튼을 누르시면
아래 화면을 보실 수 있습니다.
-파일이 저장될 위치를 선택하시고
-파일 이름에 원하는 파일 이름을 직접 입력하신다음
-저장(s) 버튼을 눌러주세요.
(저는 바탕 화면에 '동영상 자막'이란 이름으로 저장하겠습니다.)
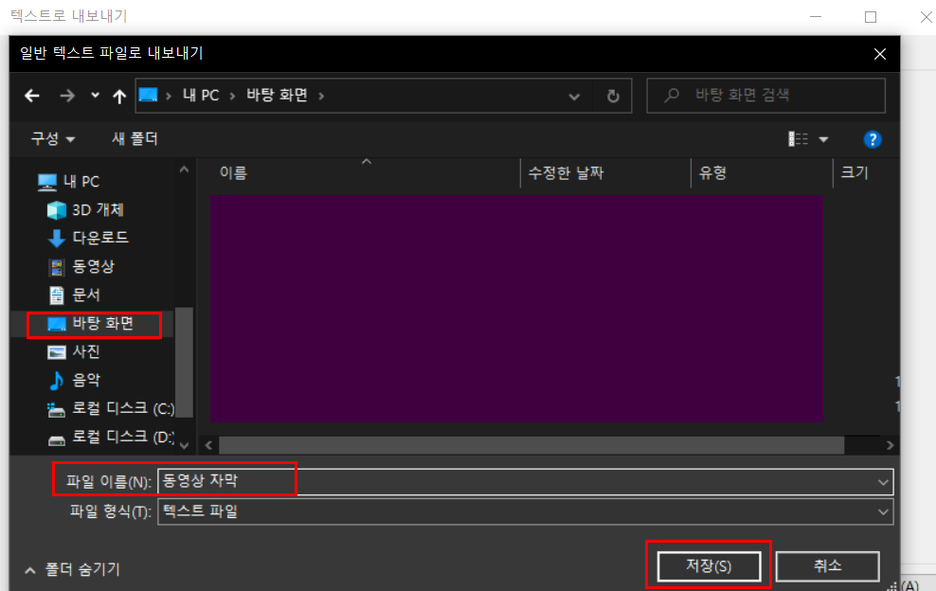
10. 바탕화면에 텍스트 파일이 생성되었습니다.

댓글