노트북에 크로미움 os 설치하는 방법 알아보기
오래된 노트북을 활용하는 방법이 있습니다
바로 크로미움 os를 설치하는 것인데요
오픈 소스 os이고
os가 가벼워서 성능이 좀 부족한 노트북이라도
구동이 쉬운 것이죠
사실 크롬os가 정식이지만
크롬os와 크로미움os는 같은 핏줄이라고 보시면 됩니다.
다만 크롬os를 정식으로 설치하긴 어렵기 때문에
무료로 제공해주는 크로미움os를 쓰는거죠.
윈도우 프로그램의 대부분을 사용할 수 없지만
워드나 엑셀, 유튜브, 줌..등
필요한 기능은 구글 크롬 브라우저를 사용해
얼마든지 이용하실 수 있습니다.
마치 기본 안드로이드 스마트폰 같은 느낌이 들죠.
바로 해보겠습니다.
1. 먼저 크로미움os 설치파일을 다운받아 주세요
https://www.neverware.com/freedownload#home-edition-install
위 사이트에 접속하셔서 아래 사진처럼
Download 64-BIT IMAGE 를 눌러주세요
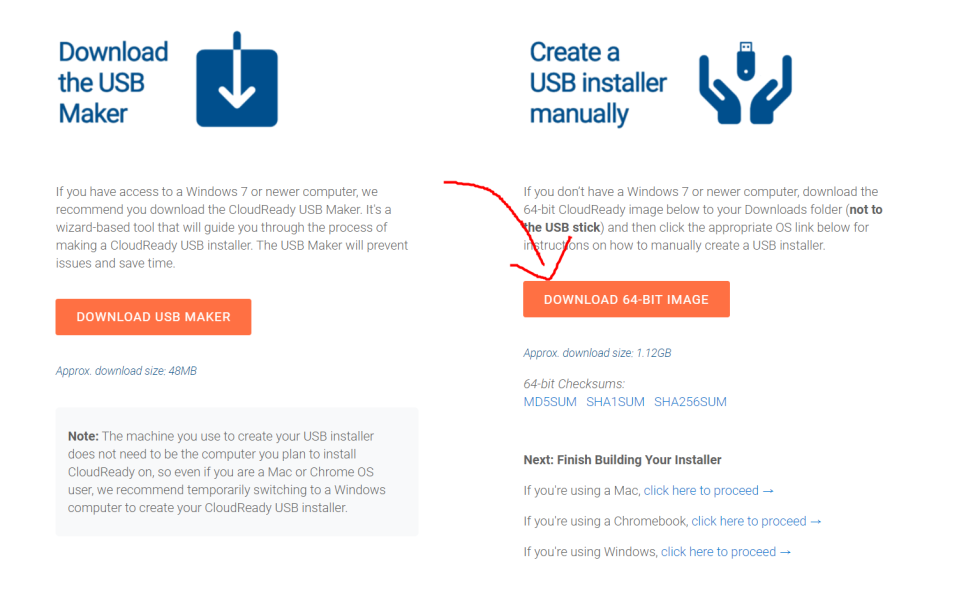
위 사진 왼쪽에 USB MAKER를 눌러서도 할 수 있지만
시간이 좀 오래걸린다는 느낌이 있어서
빠른 방법으로 진행하겠습니다.
2. 다운 받으셨다면
이번엔 남는 USB 메모리를 컴퓨터에 꽂아주세요
이 usb를 사용해
놀고 있는 노트북에 크로미움os를 설치할 것입니다.
3. USB 메모리를 이제
크로미움OS부팅용으로 만들겁니다.
그러려면 노트북에 크롬이 설치되어 있다면 좋습니다.
크롬 확장프로그램을 사용해
부팅 USB를 만들거기 때문이죠
복잡하게 생각하지 마시고 그냥 따라오심 됩니다!
크롬이 없을 경우 3-1번부터 계속 따라와 주시고
크롬이 이미 설치되어 계시다면
바로 4번으로 넘어가 주세요.
3-1. 크롬을 다운로드 해서 설치하겠습니다
위 링크를 누르셔서
크롬(웹브라우저)를 다운로드 하시고
설치해주세요(인터넷 접속 프로그램입니다.)
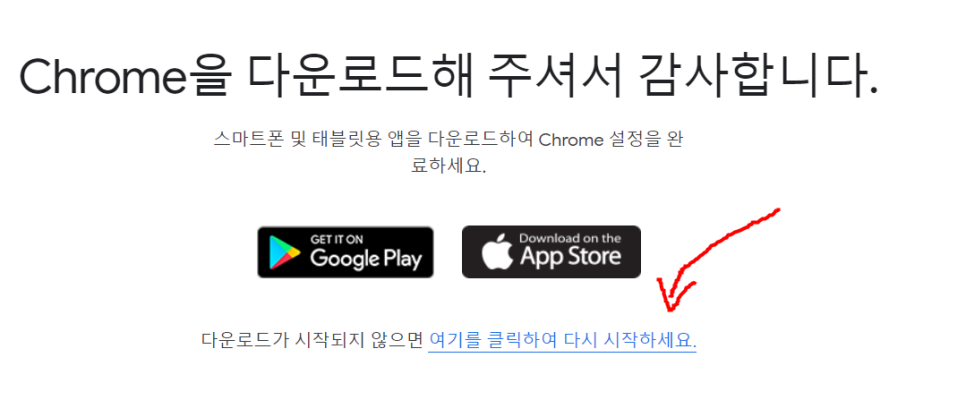
(자동 다운로드가 안되면 화살표 부분 클릭)
3-2. 다운로드 하셨다면 실행하셔서 설치해주세요
4. 크롬이 설치되셨다면 크롬을 실행해주세요
그 다음 아래의 링크를 누르시거나
주소를 복사하셔서 크롬에서 열어주세요
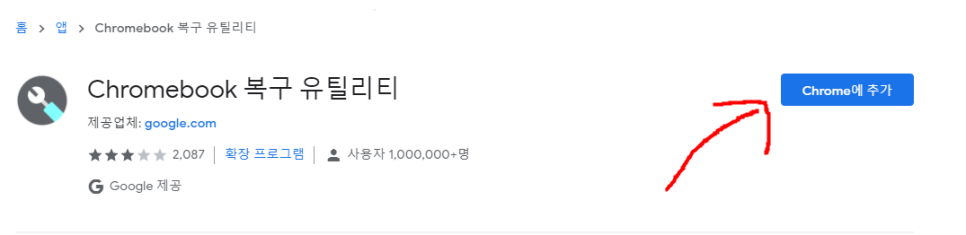
위와 같은 화면이 나오셨다면
Chrome에 추가버튼을 눌러주세요
5. 화면 상단에 연결 버튼이 나온다면 눌러주세요.
또는 '확장 프로그램 추가' 버튼을 눌러주세요
6. 그럼 아래와 같은 화면이 나옵니다.
그림처럼 '복구' 그림을 눌러주세요

6-1. 혹시 위와 같은 그림이 안나오고
웹 스토어만 혼자 덩그러니 있거나
아무 반응이 없다면 크롬 화면 맨 오른쪽 꼭대기에
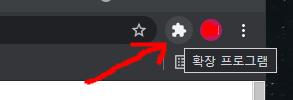
위와 같은 버튼이 있습니다. 누르신 다음
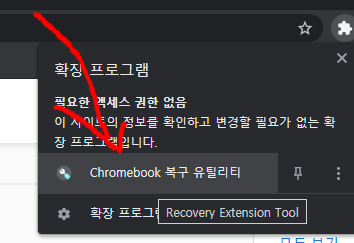
Chromebook 복구 유틸리티 버튼을 눌러주세요
7. 그럼 아래의 그림과 같은 프로그램이 실행됩니다.
시작하기 버튼을 눌러주세요
(빈 USB 메모리가 꽂혀있어야 합니다!)
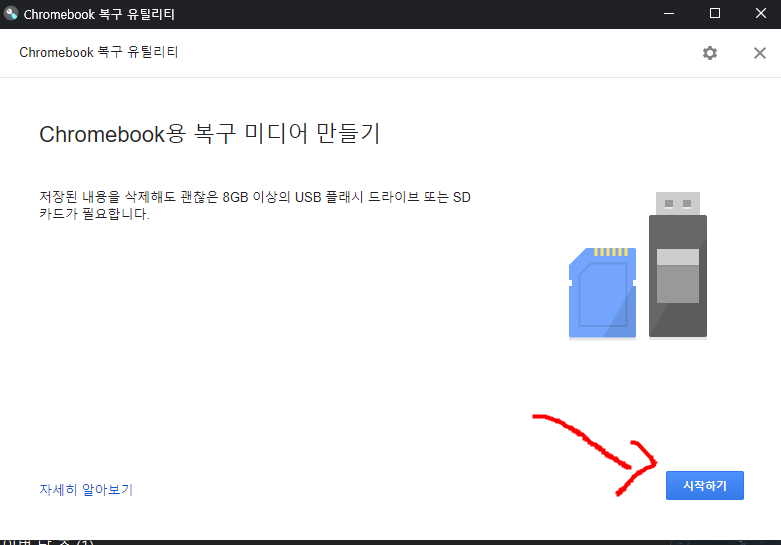
8. 다음 화면에서
1) 오른쪽 상단 톱니바퀴를 누르신 뒤
2) 로컬 이미지 사용을 누르시고
3) 계속 버튼을 눌러주세요
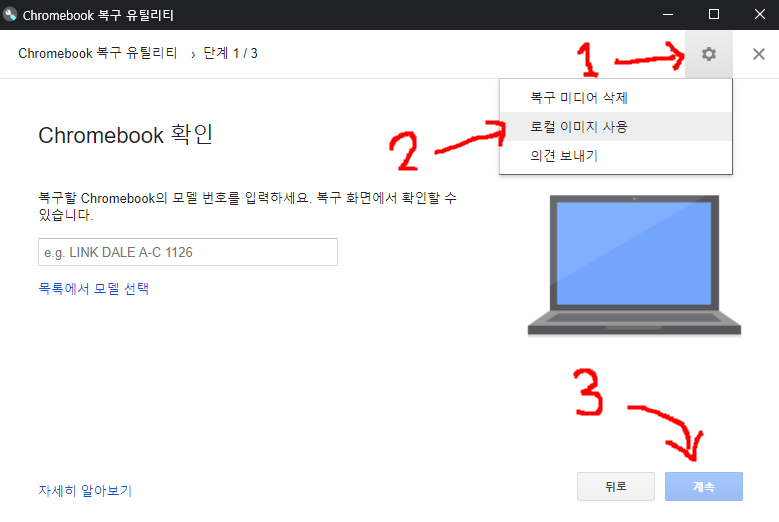
9. 그러면 열기 창이 하나 뜹니다
아까 다운받은 크로미움os 파일을 선택하시고
열기 버튼을 눌러주세요
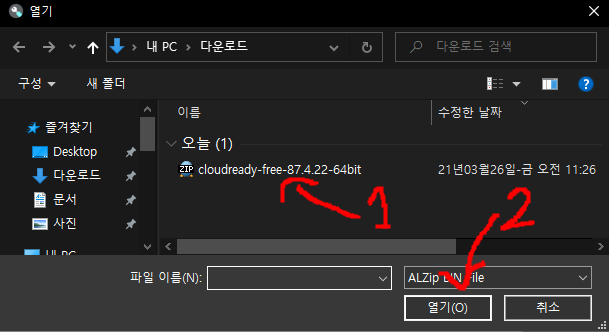
10. 이번엔 usb 메모리를 선택하라고 나오는데
그림처럼 '선택'버튼을 누르셔서
노트북에 꽂혀있는 usb 메모리 이름을 선택하시고
계속 버튼을 눌러주세요

11. 그 후 지금 만들기 버튼을 눌러주세요
혹시 usb안에 중요한 자료가 있다면
모두 날아가니까 그 전에 백업해두셔야 합니다.
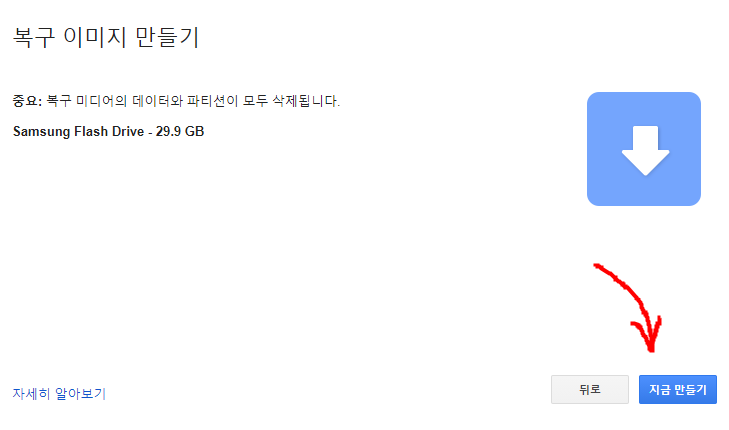
12. 만들어 지고 있습니다.
몇 분(5~10분??) 걸립니다. 기다려주세요

(응? 100%를 넘어가????)
13. 끝나면 아래의 그림처럼 나옵니다
완료 버튼을 눌러주세요
그리고 usb를 제거한 뒤 설치하고자 하는 노트북에 꼽고
전원을 켜주세요
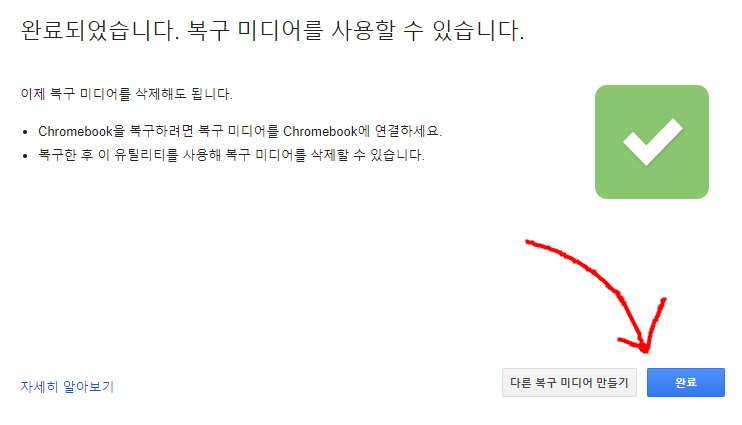
만약 지금 이 작업을 한 노트북에
설치하고 싶으신거라면
노트북 전원을 끄고
usb를 연결한다음 다시 전원을 켜주세요
usb로 부팅할 것입니다.
14. 크롬os 설치용 usb를
노트북에 꼽으시고 전원을 켜주세요
켜자마자 f2키나 del키를 연타하셔사
시모스에 들어가셔서 usb로 부팅되게
설정해 주세요.
이 부분은 노트북마다 달라서
인터넷을 참조하시면 좋겠습니다
어떤 노트북은 f10키를 누르면
무엇으로 부팅할지 물어보는 경우도 있으니
전원을 켜자마자 f10키를 연타하시면
되겠습니다.
15. usb 꼽고 부팅하시면
아래의 화면을 만나실 수 있습니다.
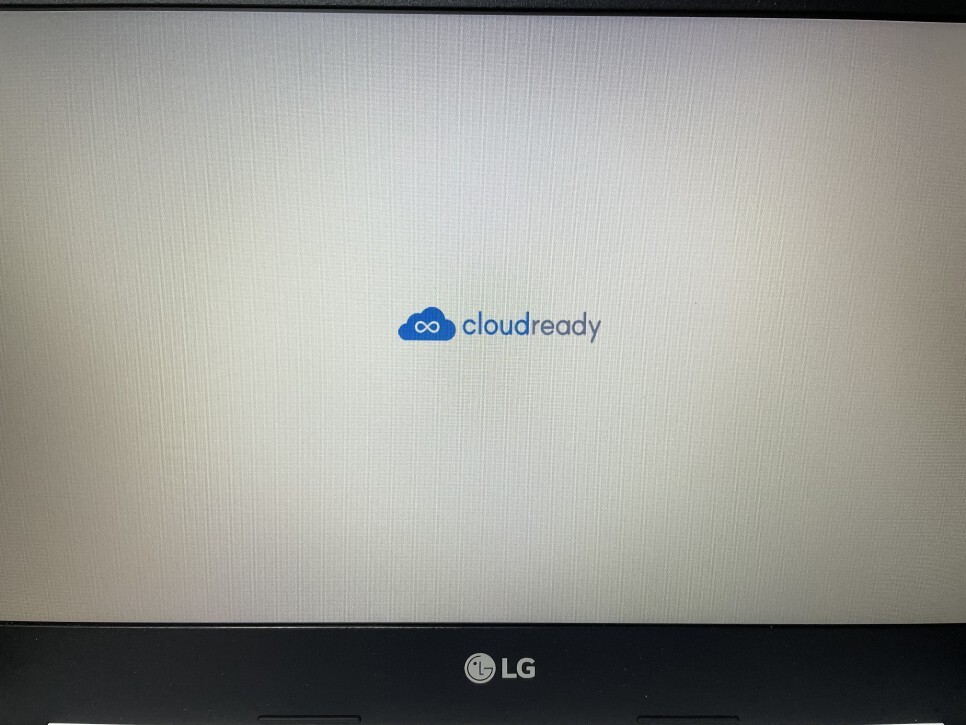
(잘하고 계십니다 )
16. 첫 화면이 지난 후 먼저 언어를 선택해야 하는데
English 를 눌러서 한국어로 바꿔줍시다
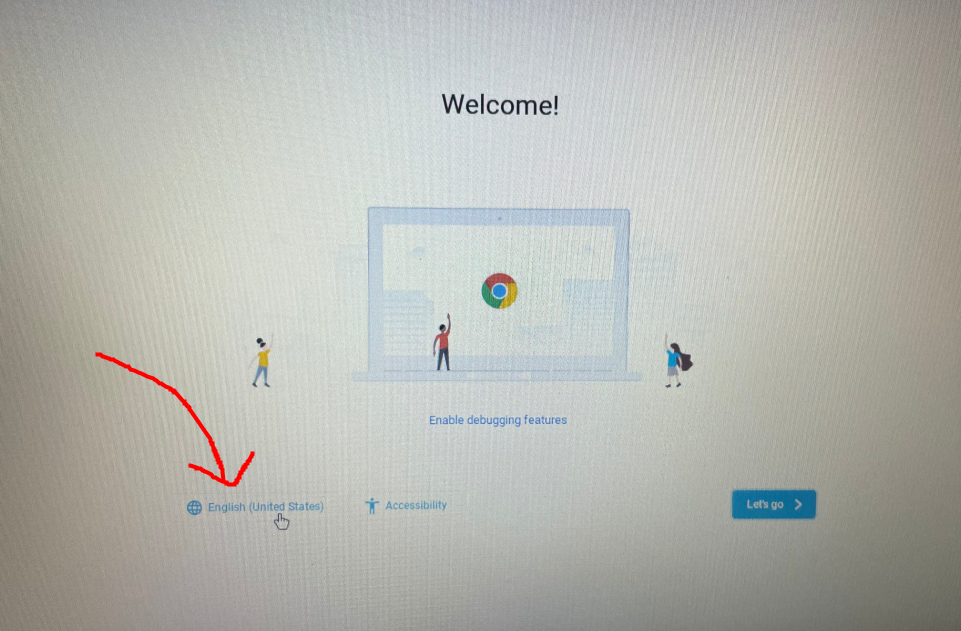
17. Language 부분의 English 버튼을 누르셔서
Korean - 한국어 또는
Korean (South Korea) - 한국어(대한민국)
으로 바꿔주세요.
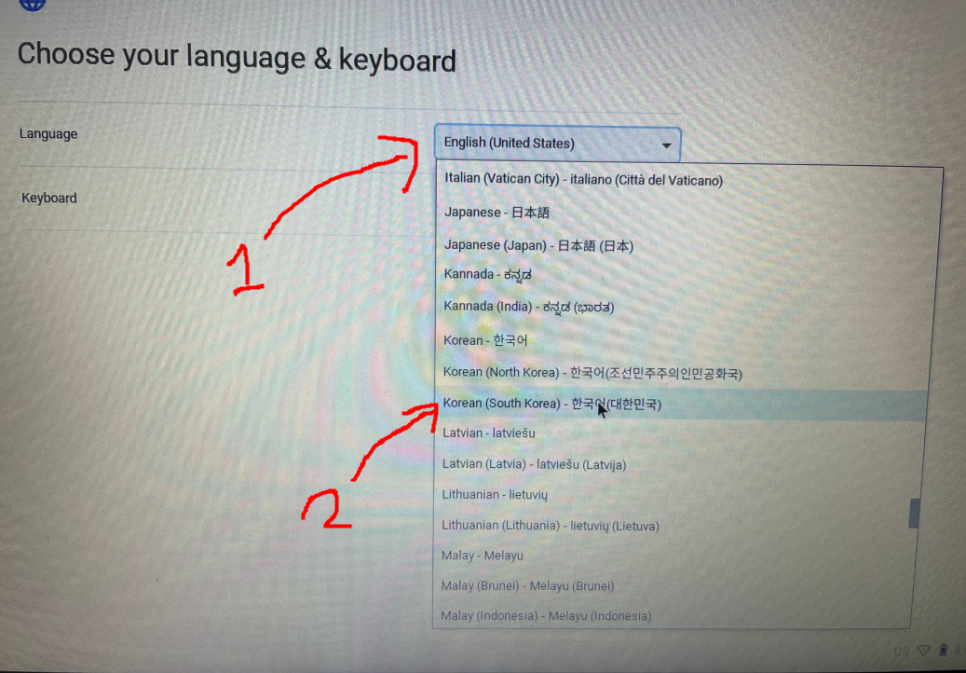
18. 잘 바꾸셨다면 아래의 그림처럼
보이실 것입니다. 확인 버튼을 눌러주세요.
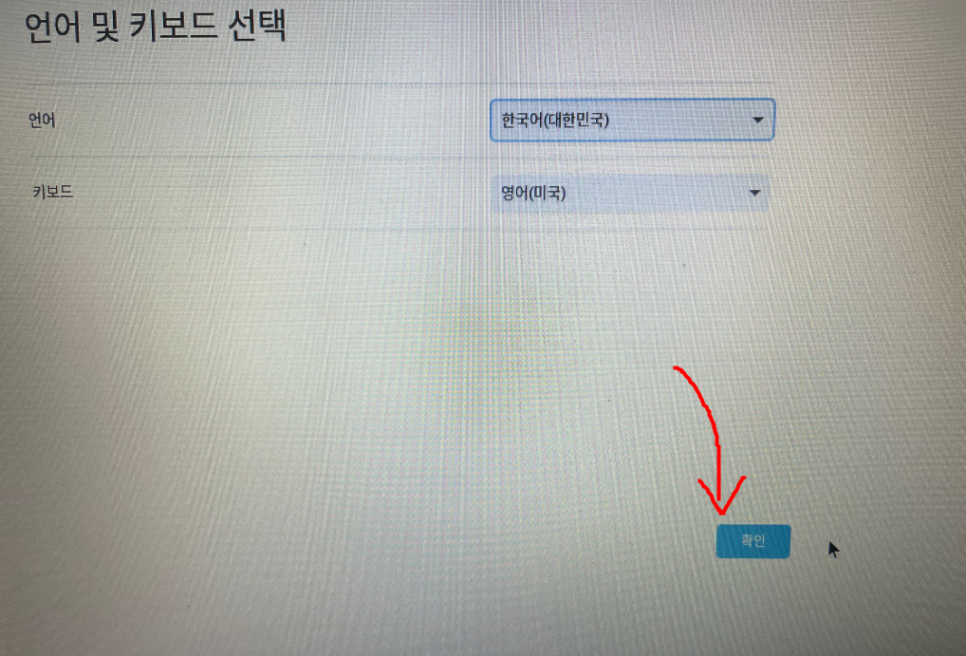
19. 그럼 다시 첫화면으로 오게 됩니다.
한국어로 바뀌었네요. 시작하기 버튼을 눌러주세요
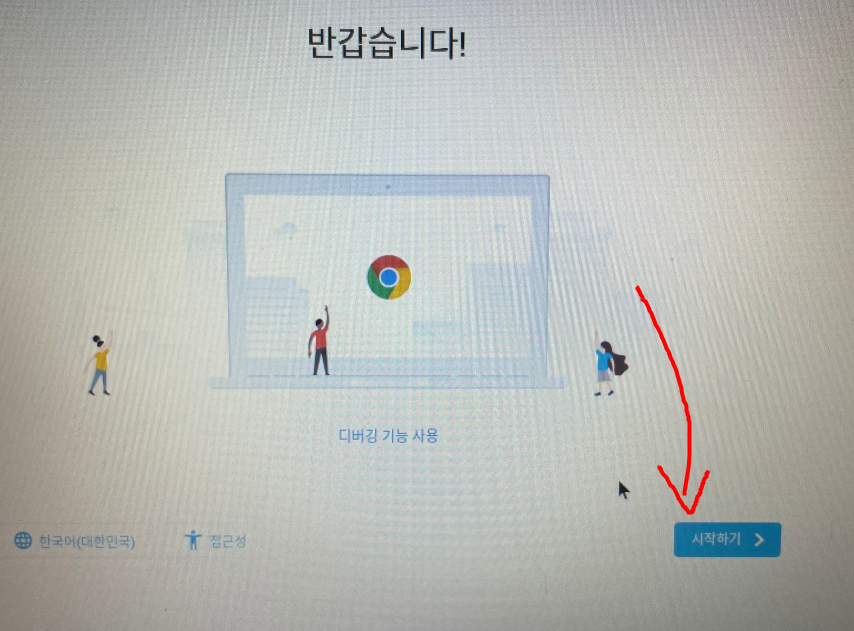
20. 아래의 화면이 보이시면
CONTINUE 버튼을 눌러주세요.
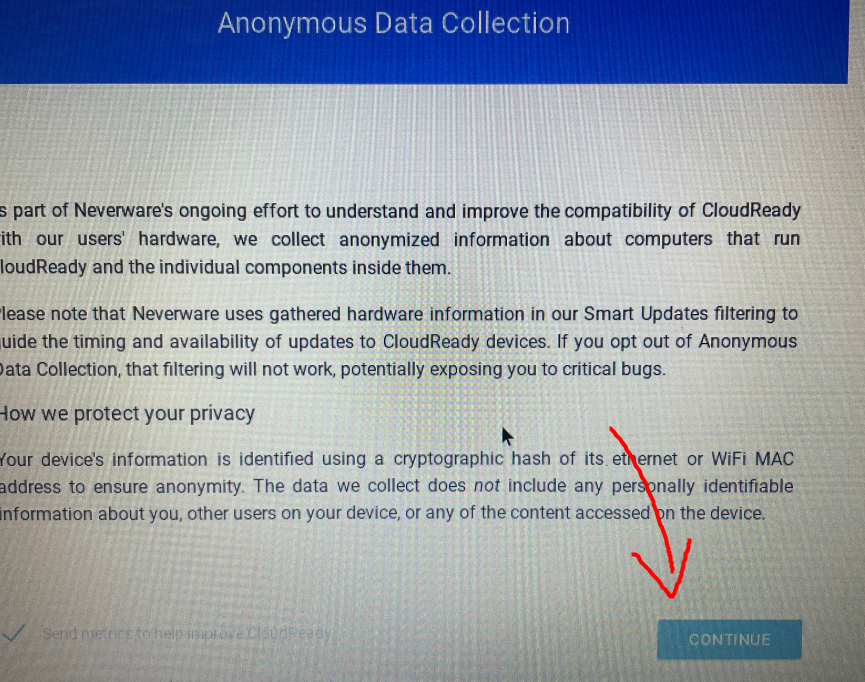
21. 그 다음 아래의 화면이 나오면
구글 아이디를 입력하시고 다음 버튼을 눌러주세요

(gmai.com이라고 잘못썼네요 ㅋㅋㅋㅋ gmail.com 입니다... )
입력하고 다음 버튼을 눌러주세요.
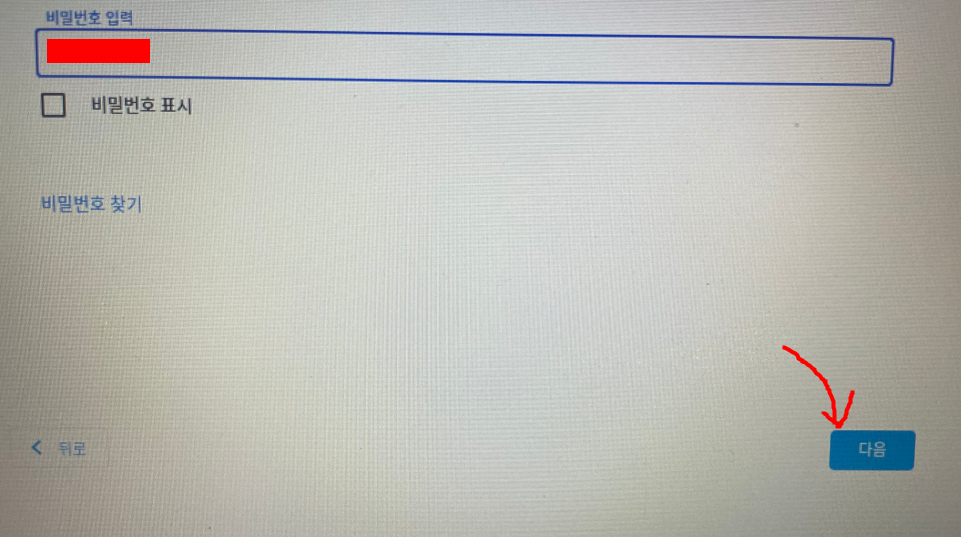
23. 그러면 해당 아이디를 사용하시는
전화번호로 인증 메세지가 옵니다.
6자리 번호를 코드 입력칸에 넣어주시고
다음 버튼을 눌러주세요.
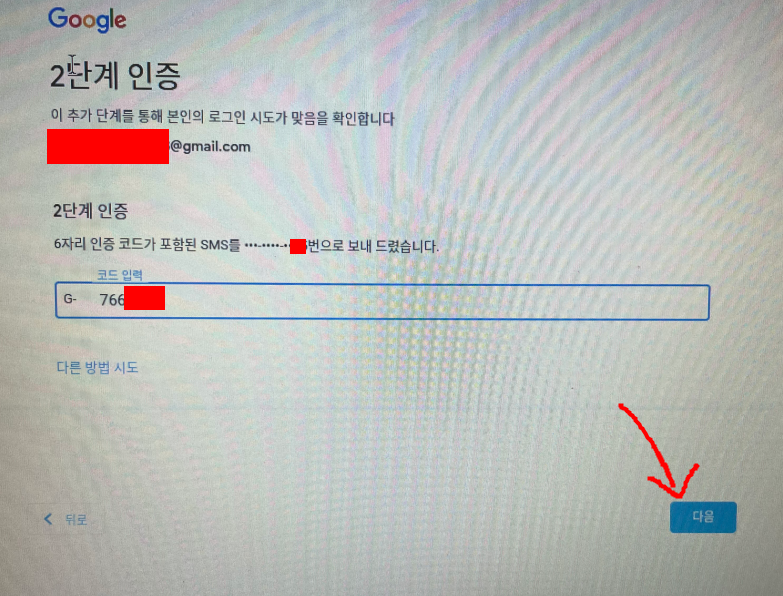
24. 거의 끝났습니다.
아래의 화면이 보이시면 시작하기 버튼을 눌러주세요.
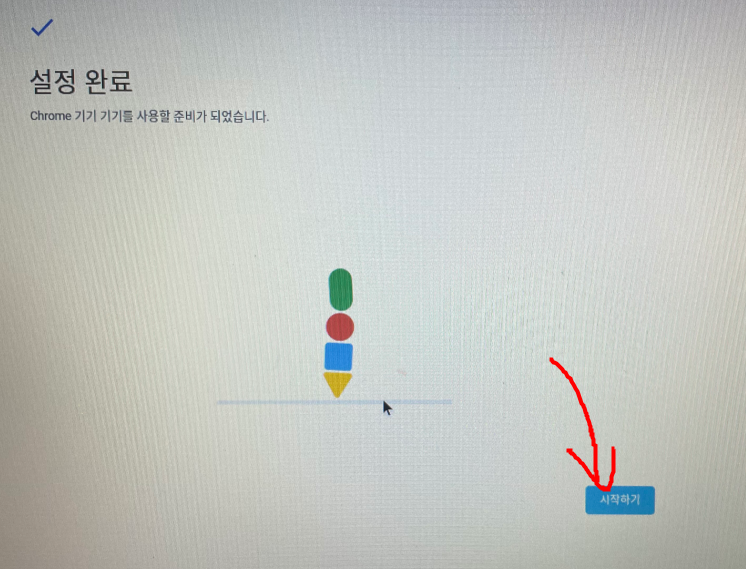
25. 자 아마 여기까지 잘하셨다면
크로미움os가 실행되면서
크롬브라우저가 바로 실행되실 것입니다.
하지만 아직 완전 끝이 아닙니다.
현재는 usb로 부팅된 상태입니다.
이제 내 노트북 하드에 설치할 단계가 남았습니다.
화면 오른쪽 아래의 시계부분을 누르신 뒤
나오는 메뉴창에서 Install OS 버튼을 눌러주세요
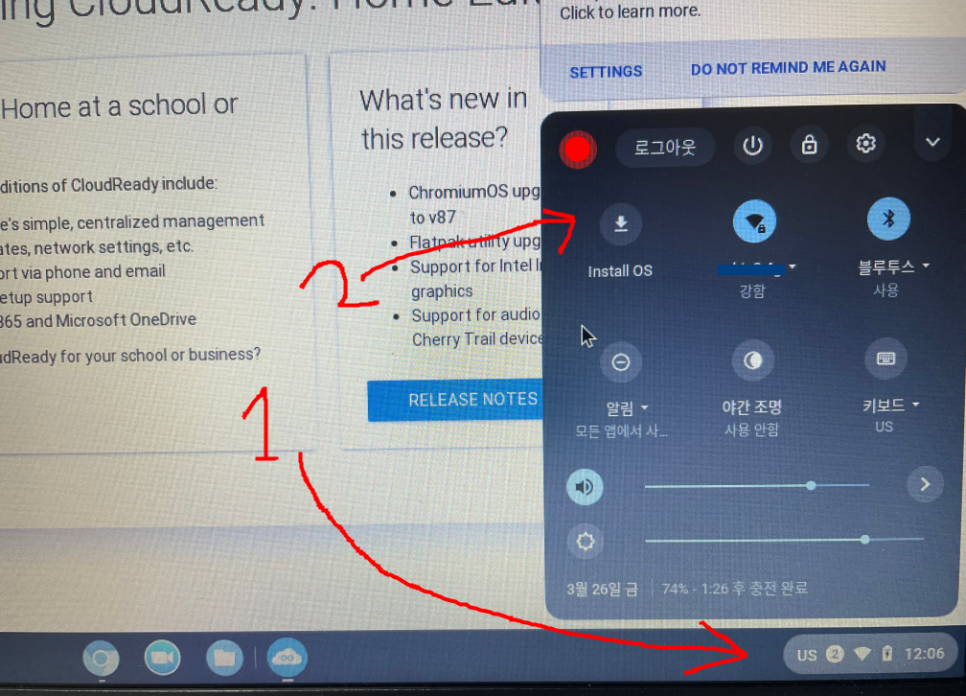
26. 아래의 화면이 나옵니다
INSTALL CLOUDREADY... 버튼을 눌러주세요

27. 하드의 모든 내용이 지워진다는
메세지 입니다. 혹시 설치하려는 노트북에
뭔가 자료가 남아있다면 반드시 백업을 하시고
진행해 주세요. 돌이킬수 없습니다!!
전혀 상관없으시다면
ERASE HARD DRIVE & INSTALL CLOUDREADY
버튼을 눌러주세요

28. 이제 끝났습니다.
약 10분 정도? 시간이 지나면
갑자기 노트북이 꺼지게 됩니다. (전원이 꺼집니다!)
그 때 USB 메모리는 제거하시구요
다시 전원을 켜보시면 크로미움os가 설치되어
구글 아이디의 비밀번호를 입력하라는 화면이 나옵니다.