오피스 2021 홈앤스튜던트 설치하기
이번에 마이크로소프트에서
오피스 2021 홈&스튜던트를 패키지로 출시했습니다.
그동안은 오피스 365를 구독해서 쓰셨던 분들도 계시고
패키지를 좋아하시는 분들은
과거의 제품들을 사용하셨을텐데요
저도 1년 구독하는 방식보다는
패키지 형태로 평생 사용 제품을 선호하기에
과거의 오피스 제품을 사용하고 있었습니다.
사실 워드, 엑셀, 파워포인트에다가
원노트 말고는 사용하지 않으니 구독하면서 얻는
프리미엄 서비스가 필요없었거든요
오피스 2021 홈&비지니스 제품이야
기존에 있었지만
일반 사용자에게는 좀 무리가 있는 제품이었습니다.
이번에 오피스 2021 홈&스튜던트 제품이 출시되면서
무리 하지 않는 선에서
정품 오피스를 집에서 평생 사용할 수 있게되었습니다.
이번에는 오피스2021 홈앤스튜던트의 언박싱 및 설치 과정을
게시글에 담아보려고 합니다.
도착해서 박스를 열어보니
오피스 2021 박스와 아트봇이 같이 들어 있네요
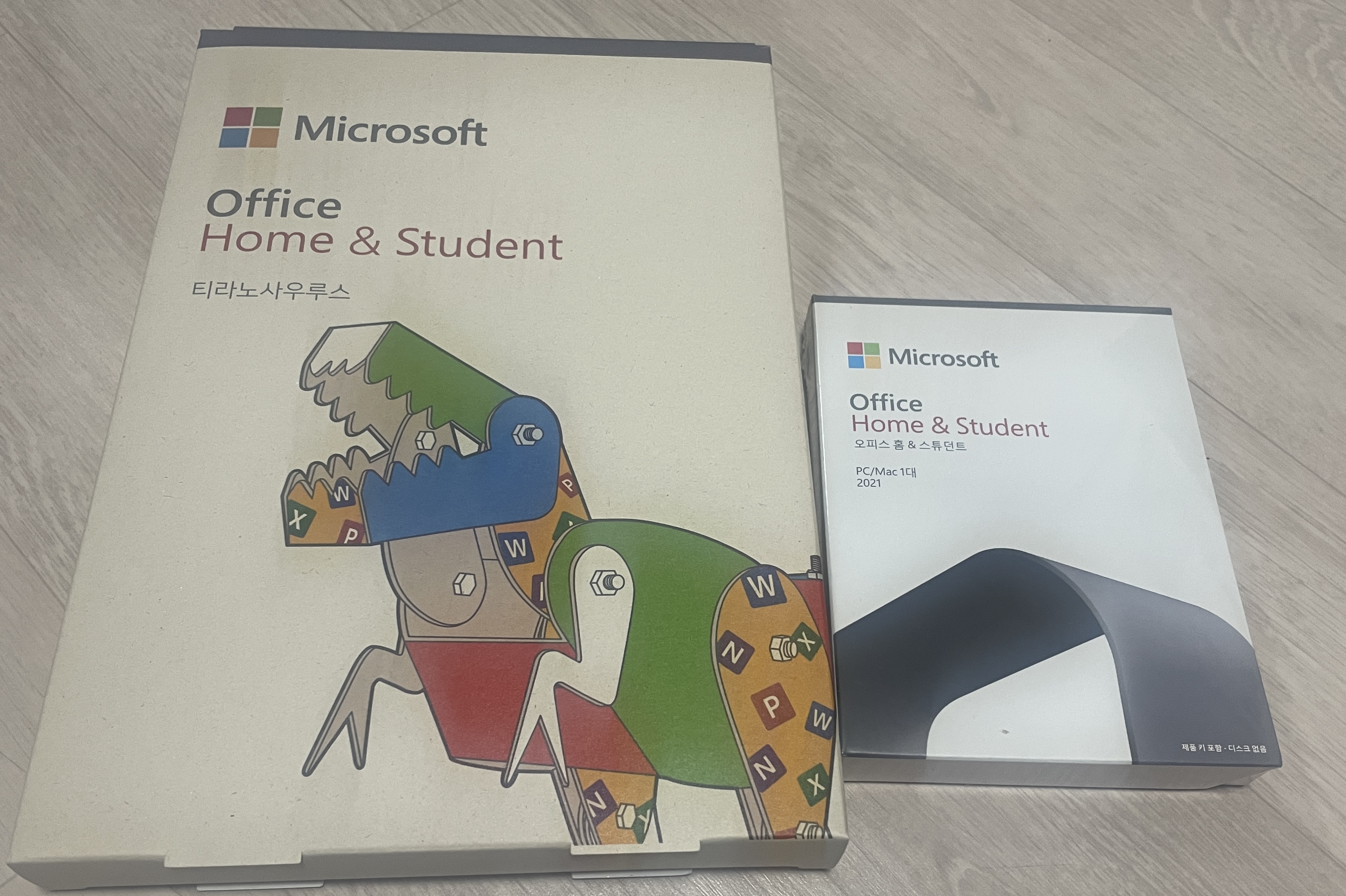
아트봇을 열어보면
아래 사진들처럼 조립할 수 있는 장난감이 들어 있습니다.
이건 아는 애기 주는 걸로 ㅎㅎㅎ

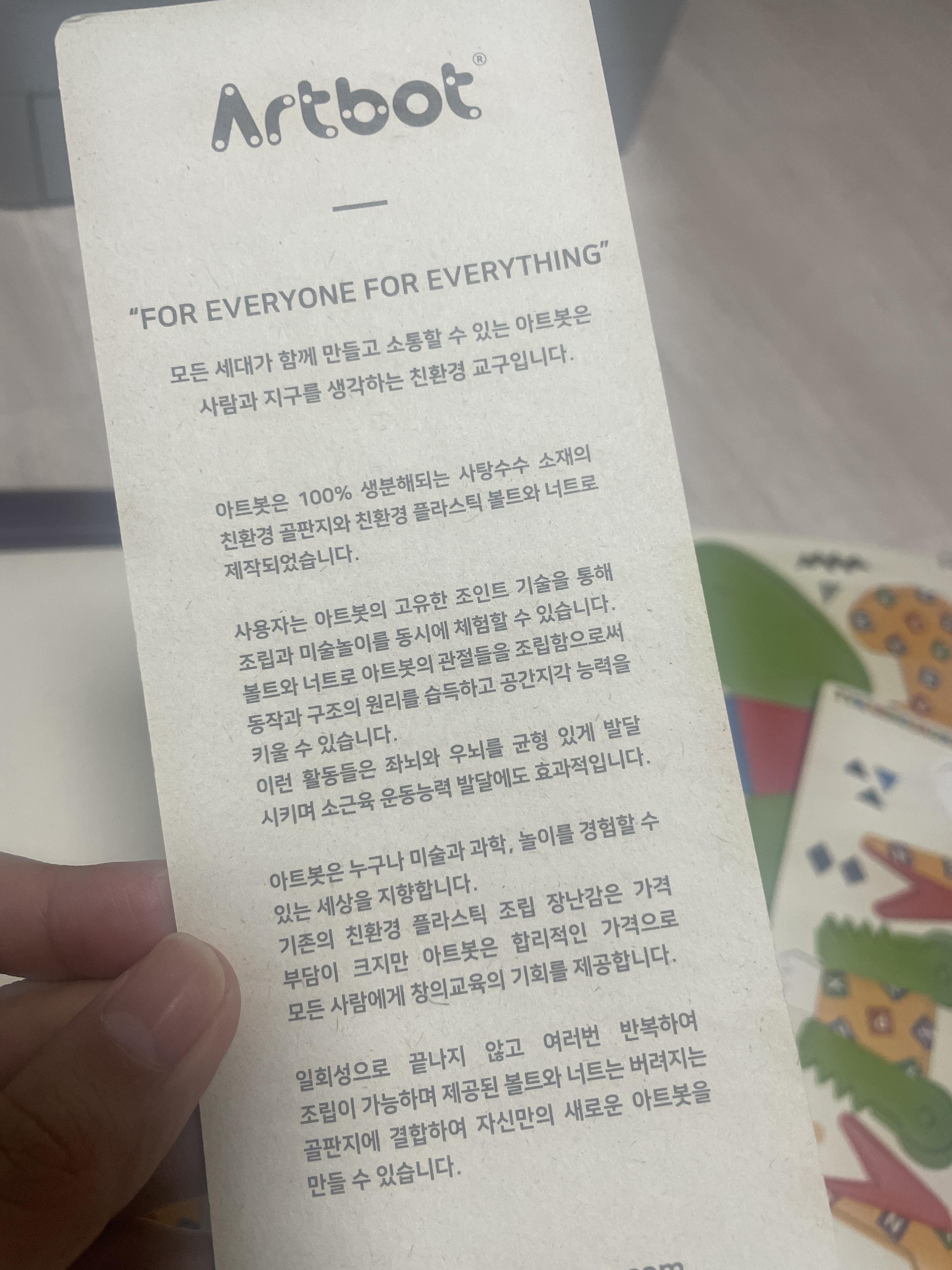
이번엔 오피스 박스를 열어보겠습니다
마이크로소프트 로고가 영롱하네요

박스를 열면 설명서와
제품 키가 들어있는 카드가 들어 있습니다.
카드를 열면 제품 키를 확인할 수 있습니다.
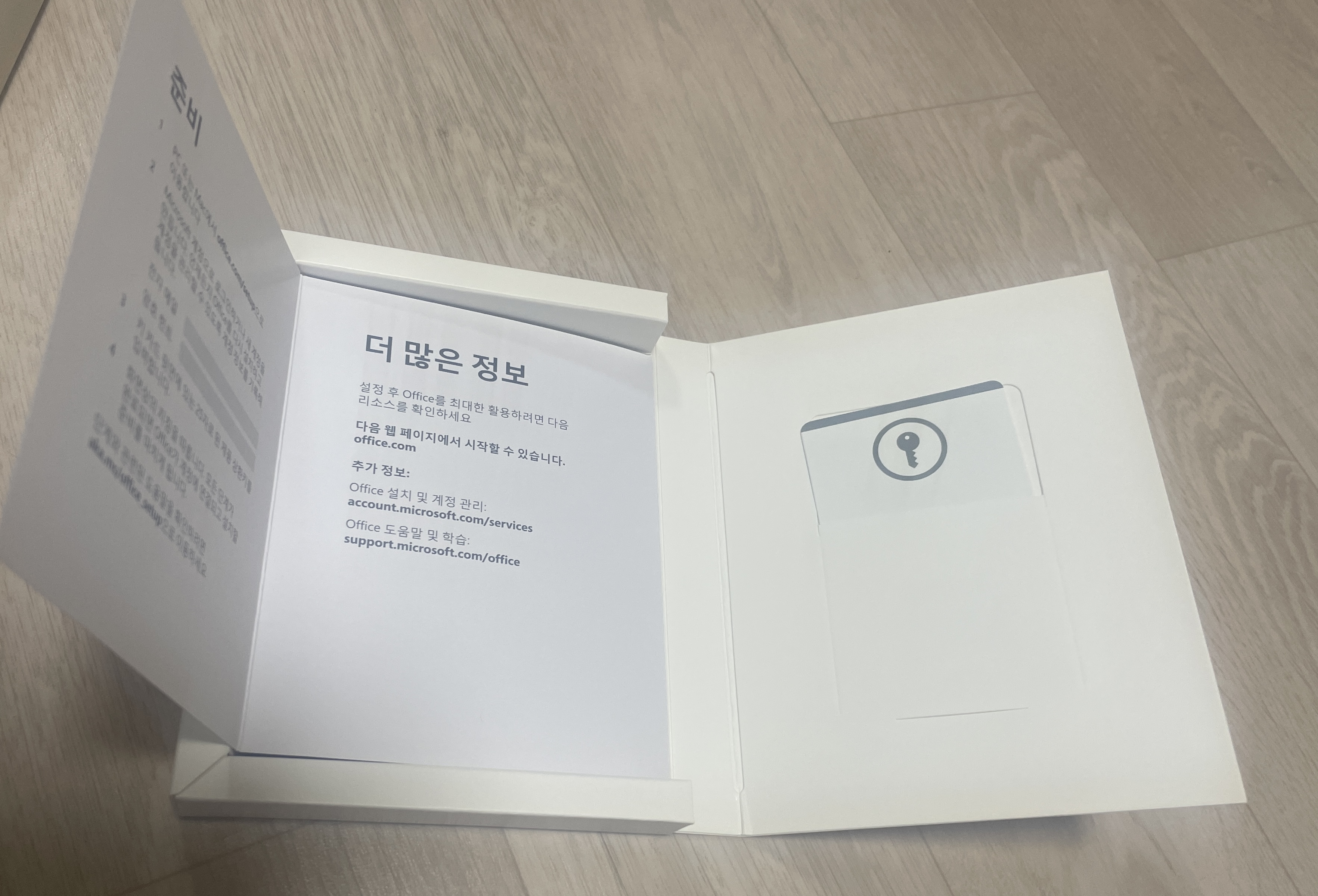

이제 설치를 해봐야겠죠?
아시다시피 과거와 다르게
정품 cd가 들어있지 않습니다
마이크로소프트 홈페이지에서 다운받으셔야 하는데
주소는 동봉된 설명서에 있었습니다.
위 사이트 주소에 들어가서
마이크로소프트 계정으로 로그인해야 합니다
1. 아래 화면이 보이면
먼저 로그인 버튼을 눌러서 로그인을 해주세요
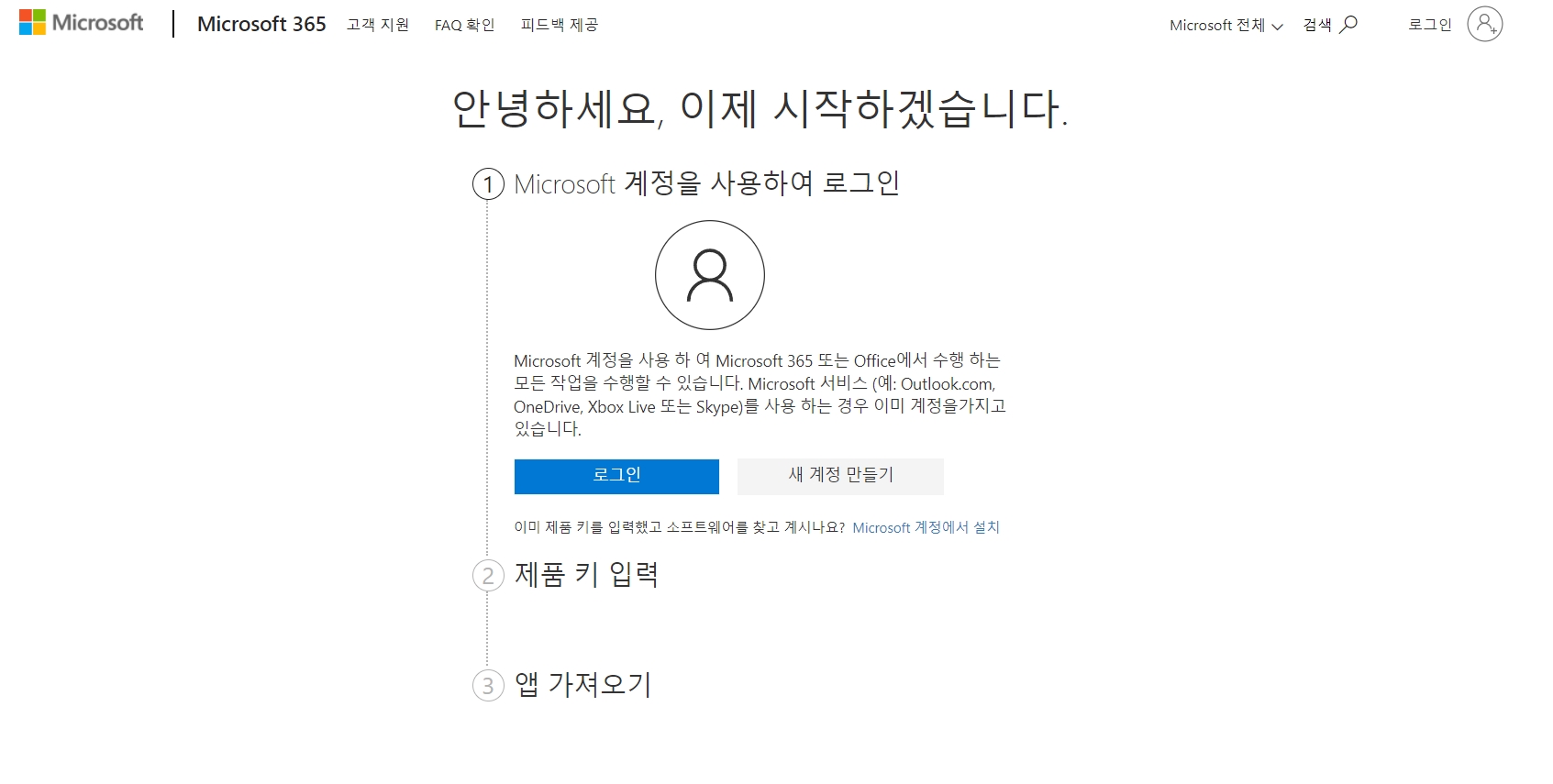
2. 그 다음에는 제품키를 입력하고나서
다음 버튼을 누르면 됩니다.
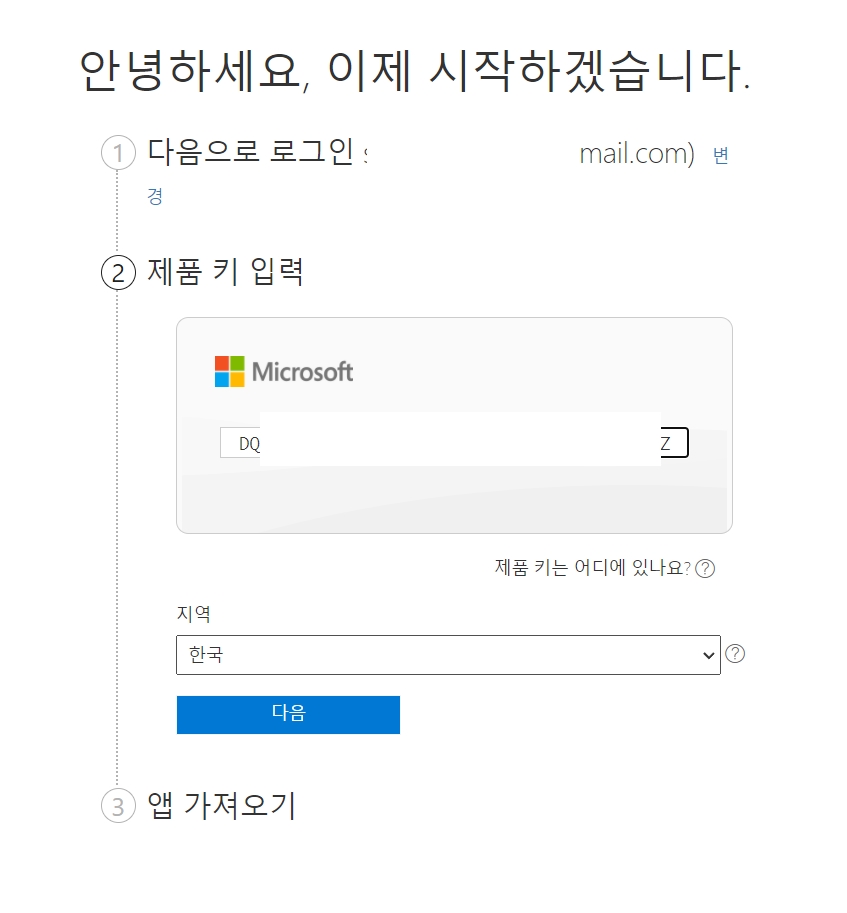
3. 그 다음에는
확인버튼을 누르면 다음 단계로 넘어갑니다.
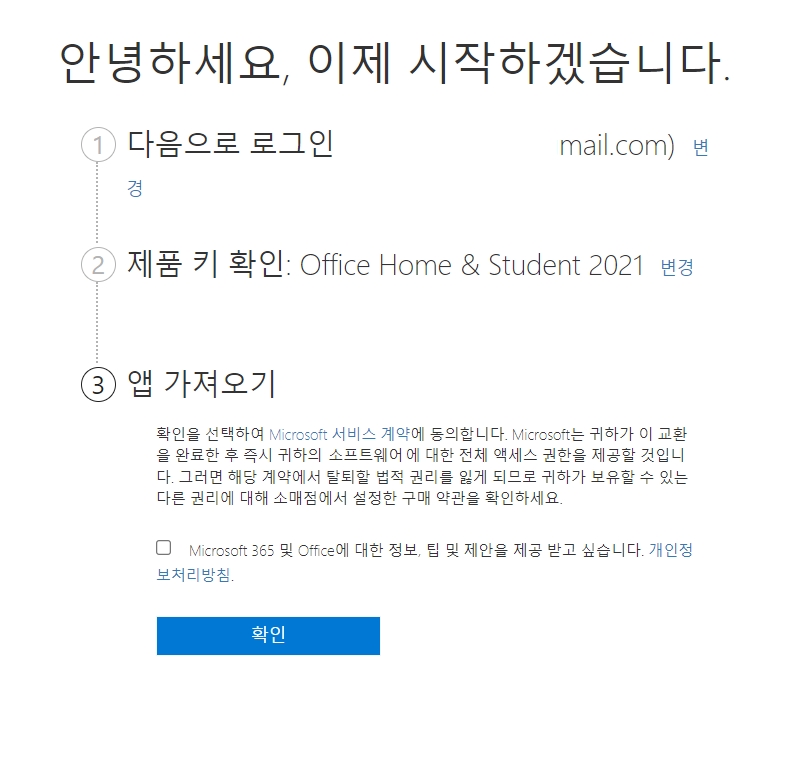
4. 확인 버튼을 누르면
마이크로소프트 계정 정보창으로 넘어가는데
내가 구입한 제품에 오피스 2021이 보이게 됩니다.
설치 버튼을 눌러서
설치 파일을 다운 받아 주세요
과거에 구매한 오피스 2013도 보이네요
2013을 설치할 때도 설치버튼을 누르고
2013 패키지를 다운받으면 되겠습니다
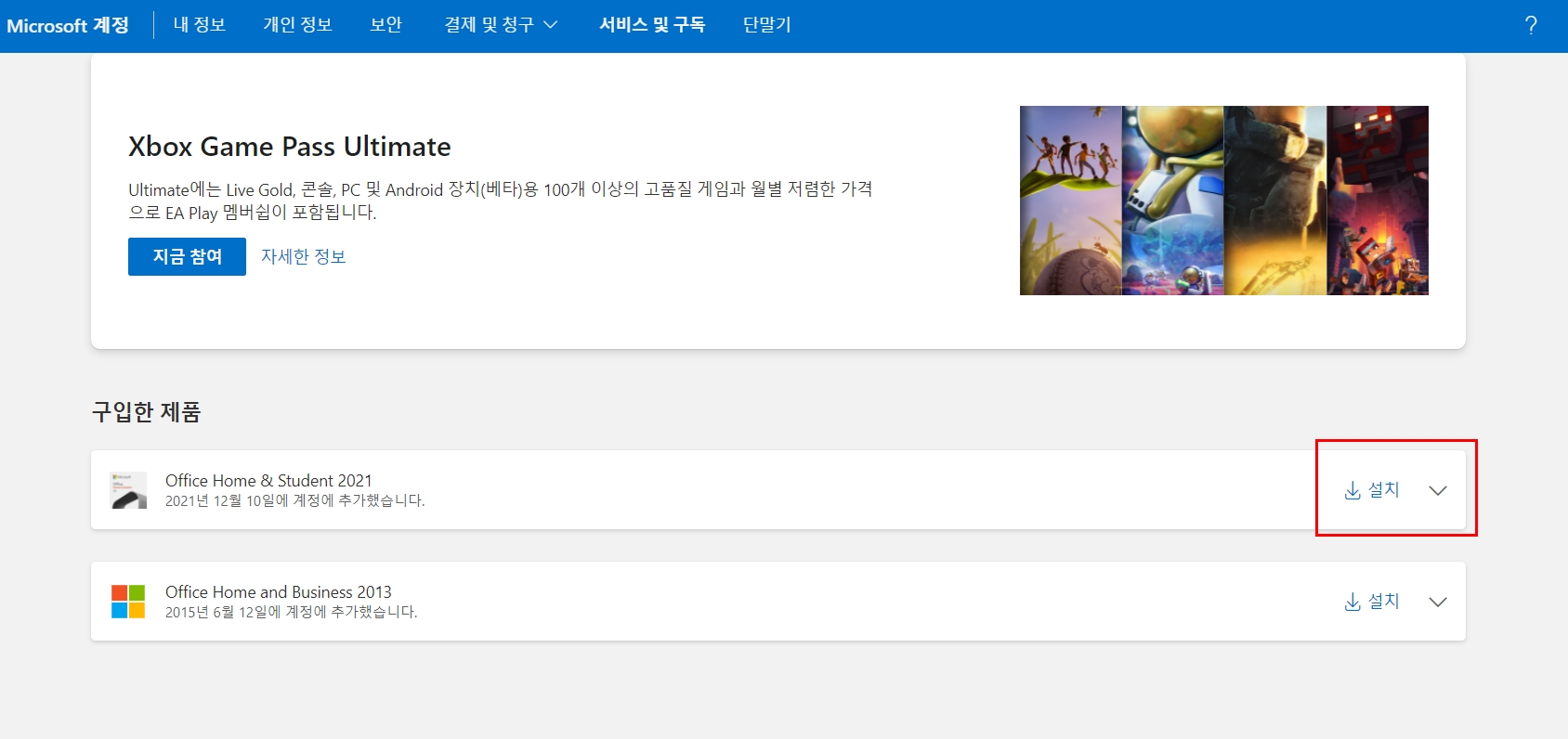
5. 설치 버튼을 누르면 아래의 화면을 보게 되는데
기본값이 선택된 상황에서 설치 버튼을 누르셔도 됩니다
저는 그냥 64비트를 선택하고 설치 버튼을 눌렀습니다
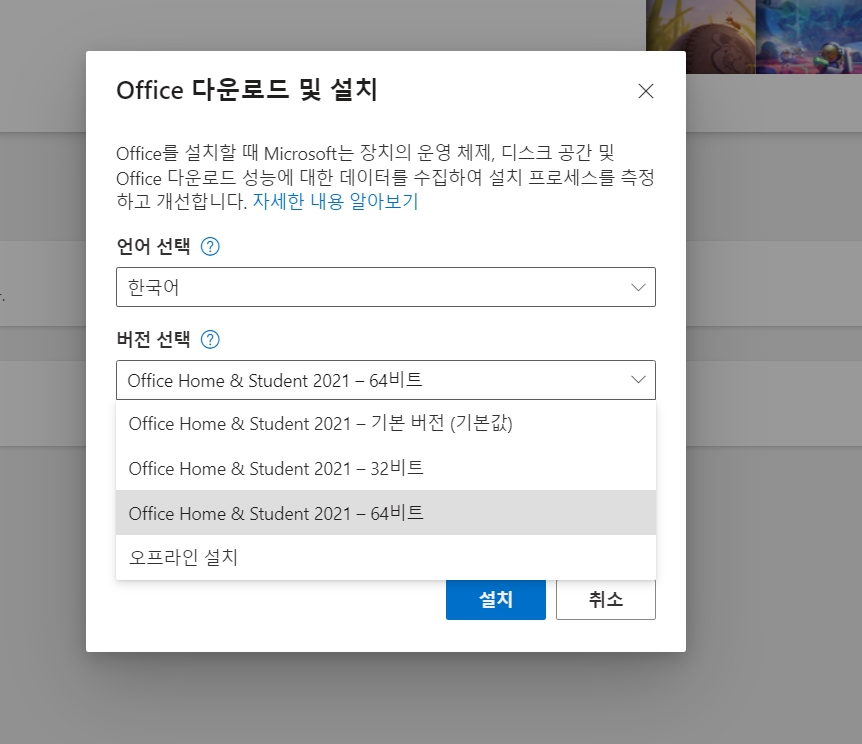
6. 다운이 완료되면
설치 파일을 실행해 주세요
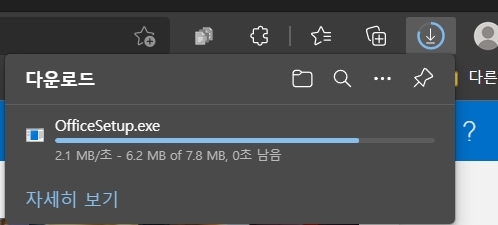
7. 설치가 진행중입니다.

8. 다 끝나면 아래의 화면을 보실 수 있습니다.
앱을 보려면 시작을 클릭하라는데
윈도우 시작 버튼을 누르시면 되겠습니다
이 창은 닫기 버튼을 눌러 꺼 주세요
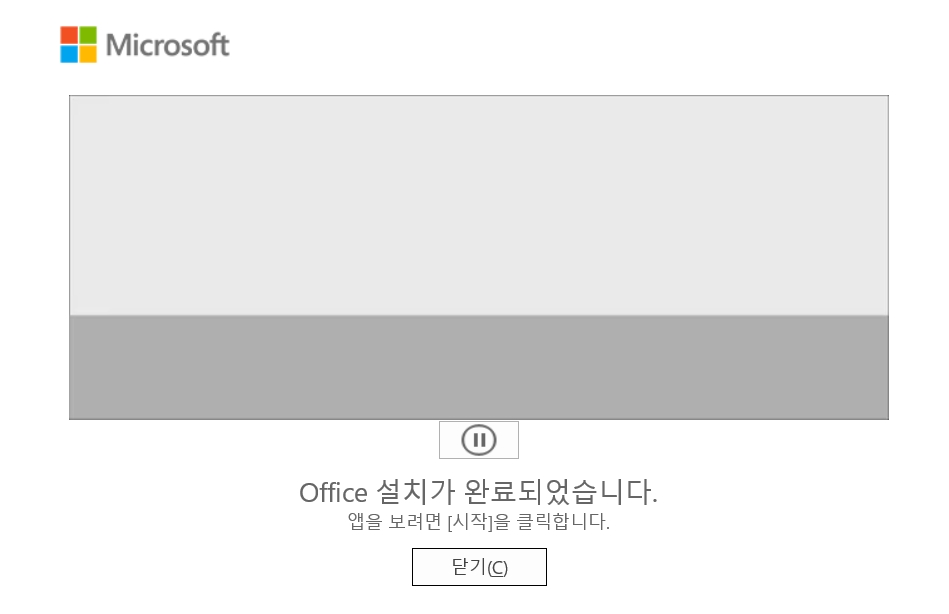
9. 윈도우 시작버튼을 누르면
아래와 같이 워드와 파워포인트 엑셀이
설치 된 것이 보이실 것입니다.
설치가 완료 되었네요~
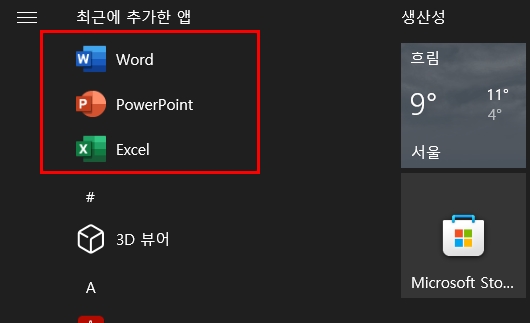
10. 이제 하나를 실행해서
오피스에서 계정을 로그인하여
계정 등록을 마무리 하겠습니다.
워드나 엑셀이든 하나를 실행하시고
왼쪽 아래 계정을 누르시고
화면에 자신의 계정이 맞게 보이시면
계속 버튼을 눌러주세요
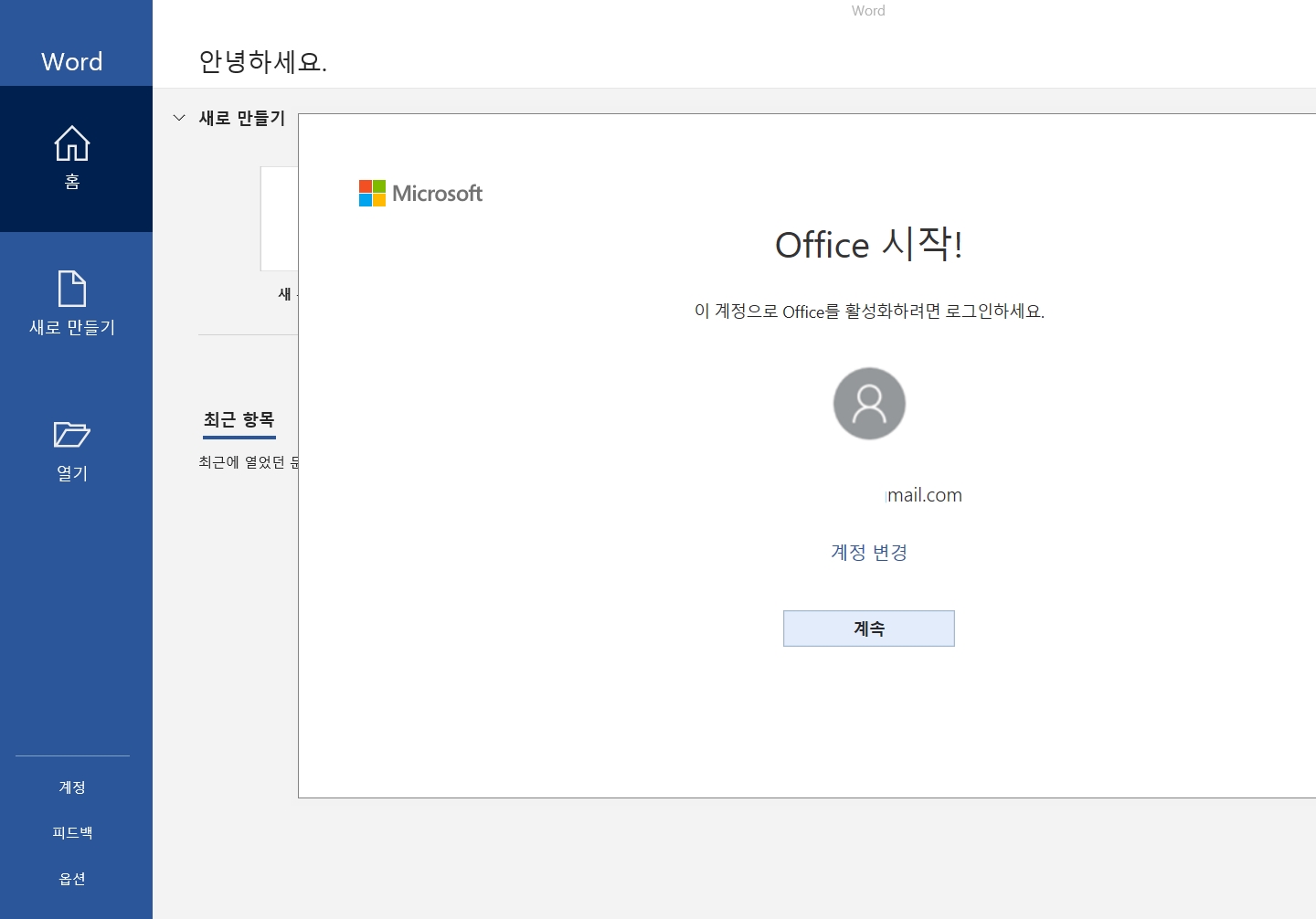
11. 계정이 맞다면 다음 버튼을 누르시고
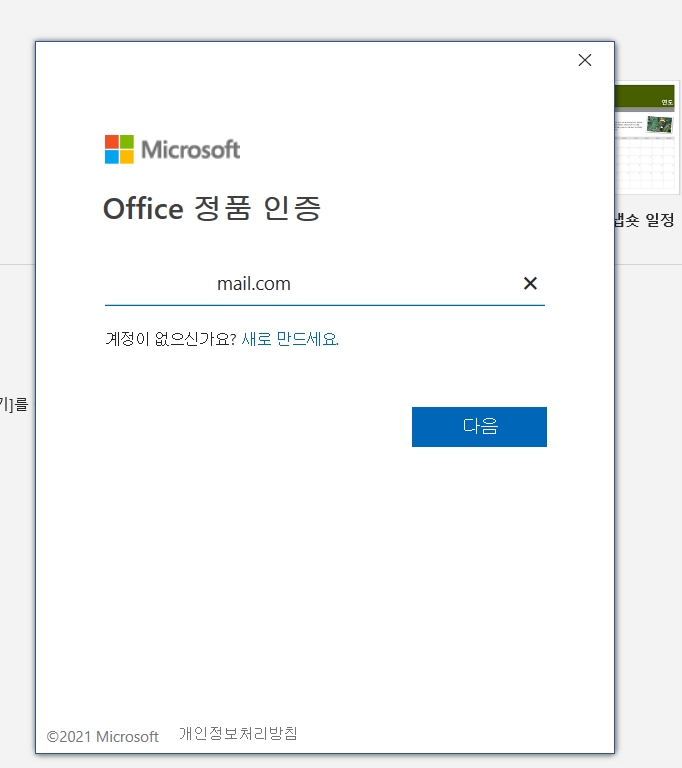
12. 동의 창이 나오면
수락 버튼을 눌러주세요
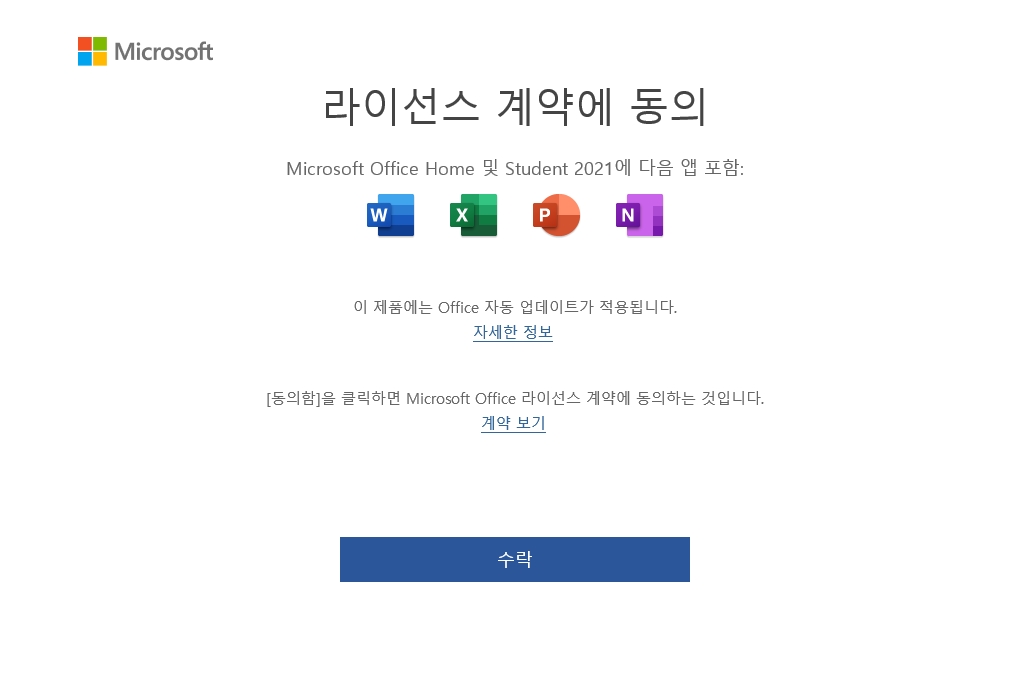
13. 등록이 완료되면
아래 화면을 보실 수 있습니다
다 끝났네요
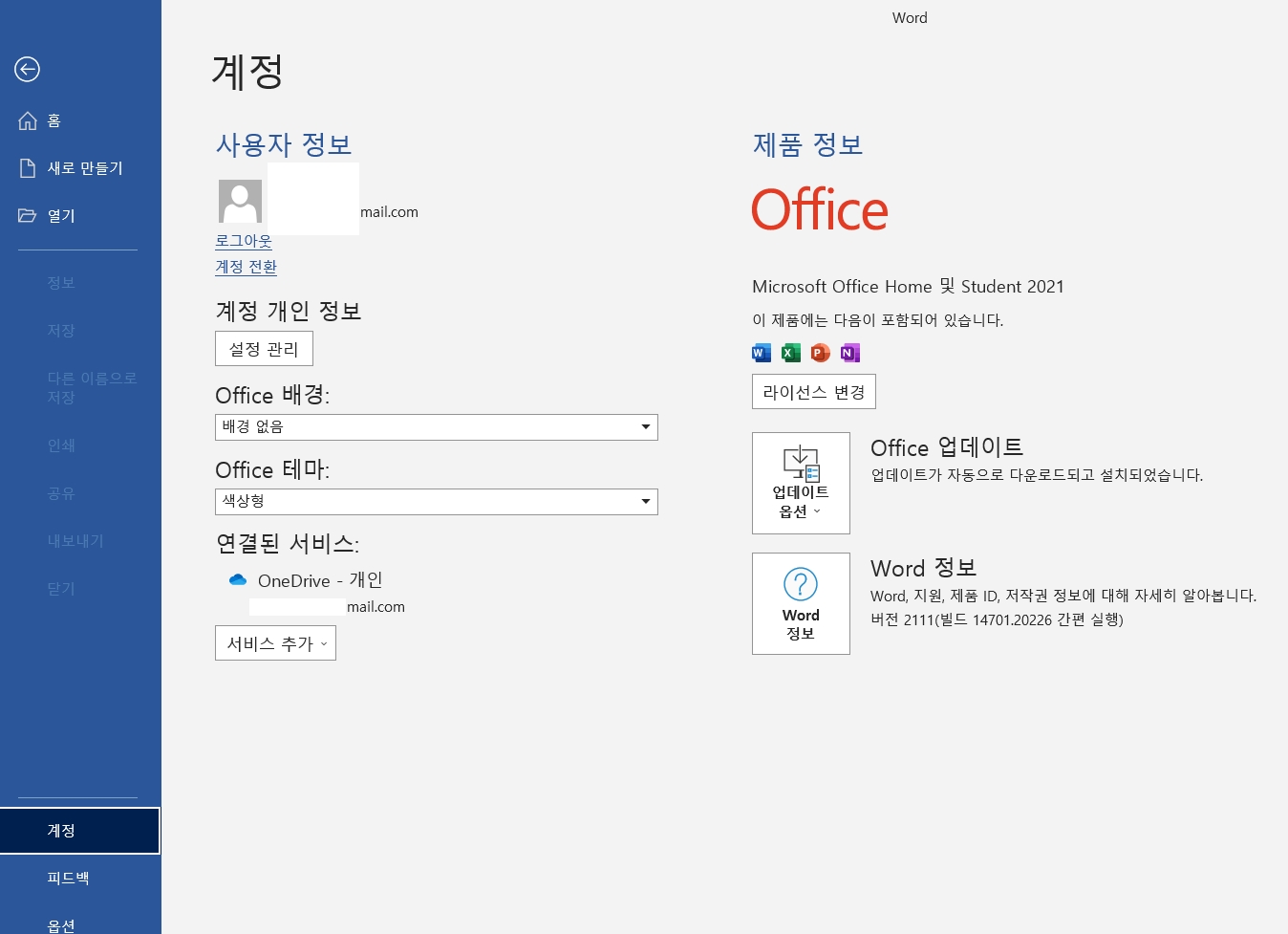
워드를 실행해 봤습니다
이번 오피스 2021 패키지에서
개인적으로 마음에 드는 부분은
여기 자동 저장 버튼인데요
파일이 수정될 때마다 자동으로 저장해서
난감한 상황이 생기지 않게 막아주는 건데요
이제는 문서를 작성하다가
날려먹을 일은 없겠습니다
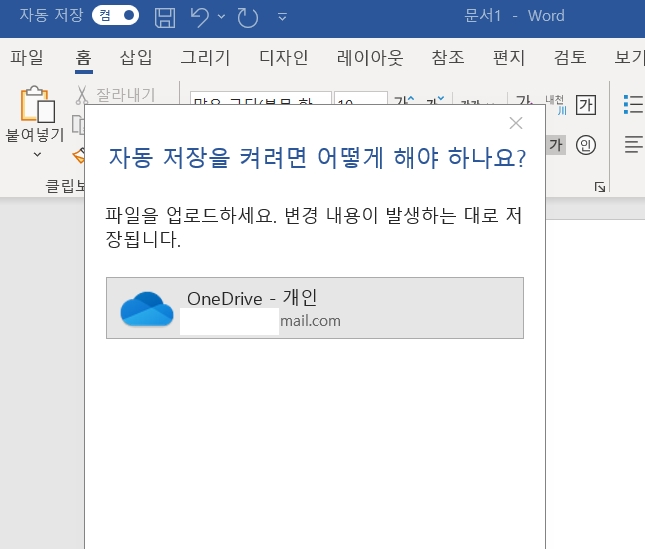
마이크로소프트 오피스 2021 홈&스튜던트 제품을
구매하고 저도 설치 방법을 기억할 겸
글을 작성해 봤습니다.
버튼이나 메뉴들이 세련된 느낌이 나네요
이 제품은 당연히
맥과 윈도우에서 모두 사용할 수 있는 제품이니
맥을 사용하시는 분들도 설치하실 수 있겠습니다
또 새로운 오피스 제품이 출시 되기 전까지
당분간 잘 사용하겠습니다
아! 아시다시피
이 제품에는 워드, 파워포인트, 엑셀
그리고 원노트 외에 다른 프로그램들은 없습니다.
혹시 아웃룩을 사용하셔야 하는 분들이라면
오피스 2021 홈&비지니스 제품을 이용하셔야 한다는 점!
끝